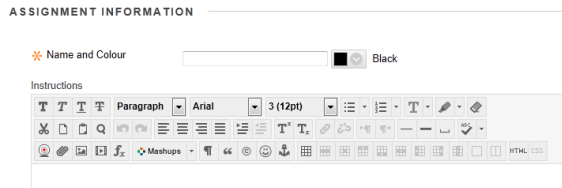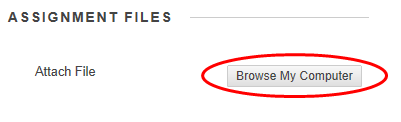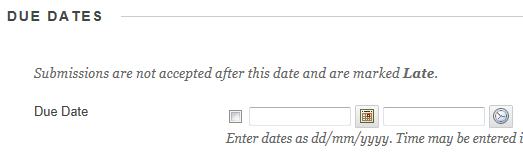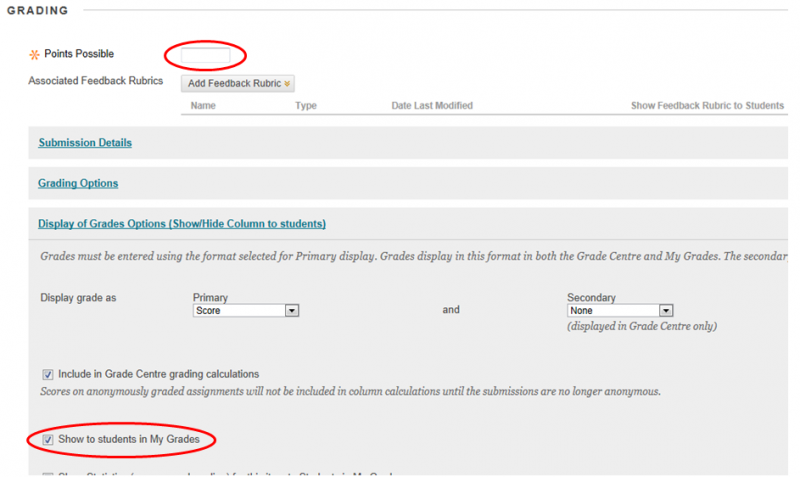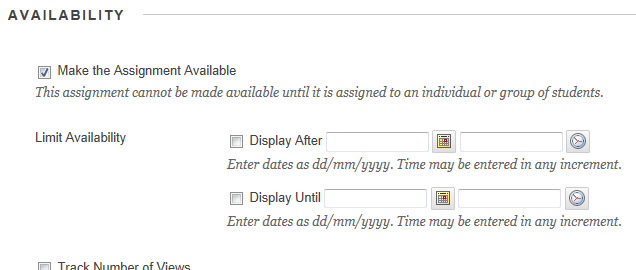How do I use a Blackboard Assignment for an online exam?
The instructions below apply specifically to setting up and using a Blackboard Assignment for an online exam. Updated for Academic Year 2022/23.
Special considerations for handwritten/hand-drawn assessments
For situations where students would be expected to submit work that lends itself to being handwritten or drawn, such as equations, mathematical notations, diagrams, charts, etc., it is recommended that the students complete these on paper and use a scanner or their mobile phone to make digital versions that can be submitted online rather than having to learn how to do it in a particular software package.
Free mobile apps such as Microsoft Office Lens (available in Android and iOS app stores) and Genius Scan take photos of the pages, perform automatic correction to enhance quality and legibility and can combine multiple images into a single PDF for submission. Students should check the scans to ensure that they are legible and an accurate reflection of their work before submitting. Solutions must be agreed locally at departmental level and further guidance and support can be obtained by contacting the Digital Learning Team.
In these situations it is imperative that a practice exam or test question is provided so that students can familiarise themselves with any tools or apps that will be used for scanning and submitting their work during the actual exam.
Note: it will not be possible to use Turnitin for these types of submission.
Create your Assigment following these instructions
The instructions below apply specifically to setting up a Blackboard Assignment submission point for an online exam.
Step 1: Access the Assessments area from the Site Menu.
Step 2: From the Create Assessment menu, select Assignment.
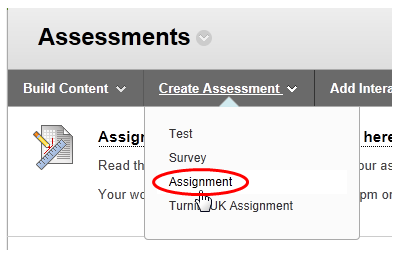
Step 3: (a) Under Assignment Information, enter a name for the assignment in the Name and Colour box. It must be clear in the name that this is the exam for the module.
Step 3: (b) Copy the following recommended instrutions, that you can customise for your course, into the Instructions text box:
-
This exam starts at xx:xx am/pm (UK time).
-
The working time for this exam is x hours and x minutes. You must stop working and start submitting your exam no later than xx:xx am/pm. Have you set an alarm when to warn you when to stop working? If not, do so now!
-
The submission must be successfully completed by xx:xx am/pm. Attempts submitted after this time will be late and will not be marked.
-
This is the official submission point for the exam. By submitting, you are certifying that this is your own work, and that the work of others is duly acknowledged and. correctly referenced. You may be asked to upload your work elsewhere (e.g. Turnitin), but this will not be classed as your official submission.
-
It is YOUR responsibility to read all instructions carefully and ensure that your exam is successfully completed and submitted on time. We recommend using Google Chrome when submitting your work. Do not use the Microsoft Edge browser. Always check your email receipt and the submission point to confirm your work has uploaded successfully.
-
You must download the editable file containing the exam paper, work on the questions offline and submit your answer(s) using the same file to this submission point.
-
If you have a learning contract which states that you must submit work with a blue sticker on it, type the words from the blue sticker at the top of the front page of your work.
-
A member of the module team is available online at {enter Collaborate or Zoom link} for the first 15 minutes of this exam to respond to queries.
-
If you experience difficulties which are having a significant impact on your ability to complete your exam or submit your work on time, please follow this guidance.
In addition, make it clear:
- Any word limits (or equivalent) for each question or the overall exam.
- How to contact you during the 15 minute reading time at the start of the exam.
- Who students should report technical or other issues during the exam.
Step 4: Under Assignment Files, use the Browse My Computer option to attach the exam questions in a single editable document (e.g. Word format). Optionally, you might attach a copy of the exam paper in PDF format for consistent layout where questions contain, for example, mathematical equations or chemical formulae.
Step 5: Under Due Dates, use the calendar and clock icons to set the Due Date and Due Time for the exam. The Due Time must be set as the end of the working time for the exam (not the end of the submission time or the availability of the exam). The Due Date and Due Time does not limit the availability or visibility of the submission point: this is controlled by Limit Availability (see Step 7 below).
Step 6: Under Grading, enter the Points Possible as the total number of marks available for the exam (or for that section of the exam).
There are other options that can be accessed by expanding the different options under Grading:
- Within Submission Details, ensure the Number of Attempts is set to Unlimited. This is not intended to allow students to repeatedly make revisions and resubmit work while the exam is avaialble, but enables students to re-attempt the submission if they experience problems during the submission process or they make an error.
- Within Display of Grades Options, ensure that Show to Students in My Grades is set to No. This prevents students seeing their marks or any comments you mark on their submissions during the marking period.
Step 7: Under Availability:
- Ensure that Make the Assignment Available box is ticked.
- Tick both Limit Availability (Display After and Display Until) options and use the calendar and clock icons to set the time from which the exam starts and the time that the exam must no longer been seen by students. Exams must be set to Display After the standard start time of 09:30 or 14:00 (UK time), and we recommend that exams Display Until 18:30 to accommodate students with a range of complex learning contract adjustments. (Please note even with the Display Until date applied, a student can keep the submission point open beyond the availability set and successfully submit their work. However you can view the times that students submitted their exams).
Step 8: Click Submit to finish creating the submission point. This process automatically creates a Column in Grade Centre, through which you can access your students' submissions and grade and provide feedback electronically.
Step 9: Drag the submission point to the top of the Assessments page. This will ensure the exam is the first item students see when they enter the Assessments area when the exam becomes available.
After the exam
Check the Grade Centre to ensure students have successfully submitted their work, and follow the guidance for:
- Viewing the times that students submitted their exams.
- Marking work submitted online.
- Releasing marks.
The normal Extenuating Circumstances Policy and Procedure applies for students who fail to submit their work on time.
SH 06/12/22