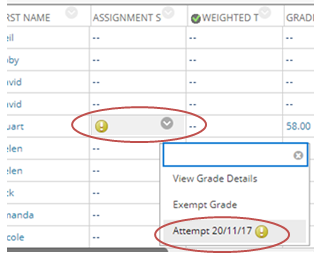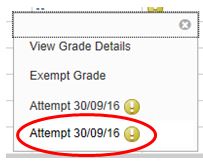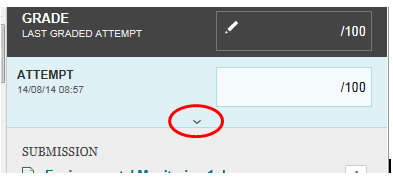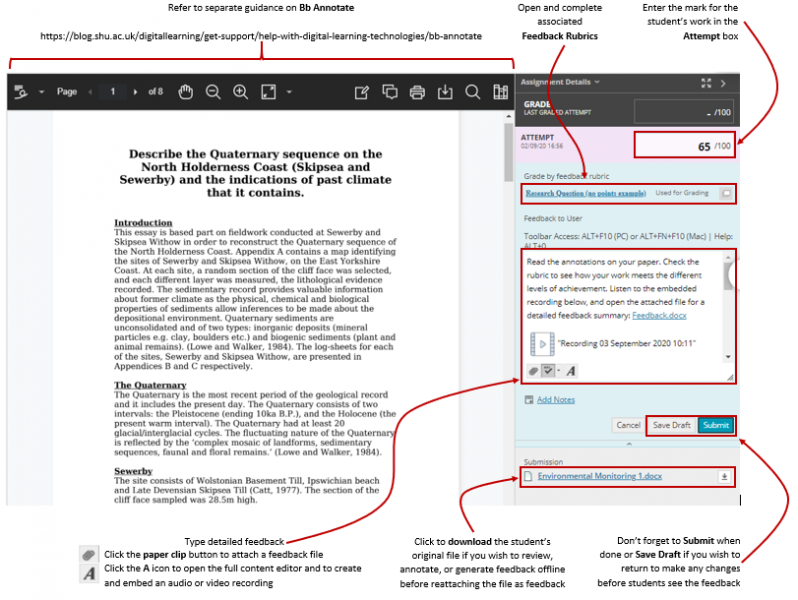How do I add marks and feedback in Grade Centre for student work submitted online?
Before commencing the process of adding grades and feedback, ensure you have set the visibility to students of any grades and feedback in the column appropriately.
If you will be returning feedback in media-based formats (e.g. audio or video feedback) please read this guidance. Alternatively, you can record and embed audio or video feedback directly into Blackboard.
Step 1: From the Control Panel, click to expand Grade Centre then select Full Grade Centre.
Step 2: In Grade Centre locate the column for the assignment set up for online submission.
Step 3: In the grade column, locate the cell for the student that you are providing a mark and feedback to. There should be a yellow exclamation mark within the cell. Click the chevron
next to it, and select Attempt {date}.
If there are more than one attempt, you should be marking the last attempt. Attempts are listed from first to last, and the latest attempt will be the last in the list even if submitted on the same date.
Step 4: If the student's original file is in Word, PowerPoint or PDF format you will see the student's work displayed on the left of the screen. Use the Comment tools to annotate and markup the work with feedback. On the right of the screen is the Grading Panel. You may need to expand the Grading Panel by clicking the drop down arrow between the Attempt and Submission areas.
Use the Grading Panel to:
- Enter a mark for the student's work in the Attempt box
- Type feedback in the Feedback - Shown to Learner text box. In addition click on the 'paper clip' icon
to attach a document or file containing feedback, or click the 'A' icon
to open a full content editor to provide more formatted feedback or to create and embed an audio or video feedback recording.
- Share comments about the student's work with other instructors or graders by clicking the Add Notes link
- Download the student's original file if you wish to read and annotate it offline
Use Bb Annotate to draw freehand, type or highlight text on the page, or add comments, shapes, images or stamps to the document.
Step 5: Click Submit in the Grading Panel to save changes.