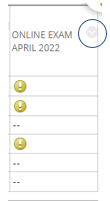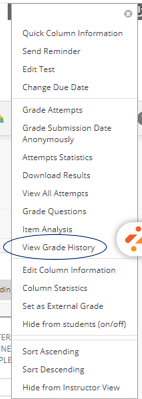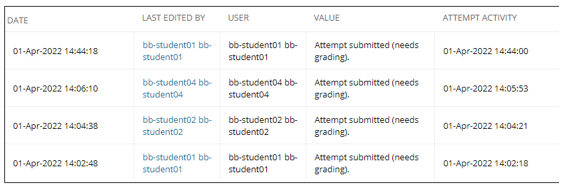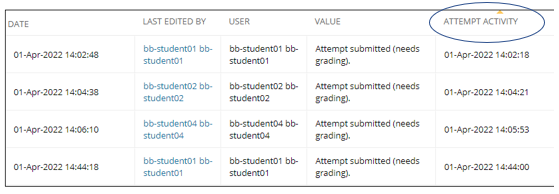How do I check exam submission times across the whole cohort in Blackboard?
Step 1: Login to Blackboard and access the Full Grade Centre in your Blackboard module site.
Step 2: Locate the grade column for the the exam and click the chevron to the right of the name.
Step 3: Select View Grade History.
Step 4: You should to see a list of all the students and the times they submitted their work. (Note: The default data shown is the activity for the past 14 days. If you are viewing the Grade History more than 14 days after the exam and you cannot see any information, change the Show Entries from Past filter on the Grade History page to All and click Go).
Step 5: Activity is displayed in reverse chronological order. To view activity in chronological order, click Attempt Activity.
Note: In the examples displayed above, bb-student01 submitted two attempts, both attempts display in the Grade History and you should mark the latest valid, on-time attempt:
- If both attempts are submitted before the end of the submission period (i.e. 15 minutes and 59 seconds after the working time for the exam), the last attempt submitted should be marked.
- If one attempt is submitted before the end of the submission period and the other is submitted after the submission period, the earlier on-time attempt should be marked.
- If both attempts are submitted after the submission period, no attempts are marked.
Step 6 (optional): You can work with the Grade History offline in Excel. Click the Download button on the Grade History page. Submit the next page without changing any options and you will then see another Download button. Click the Download button again to download the csv data file and open in Excel.