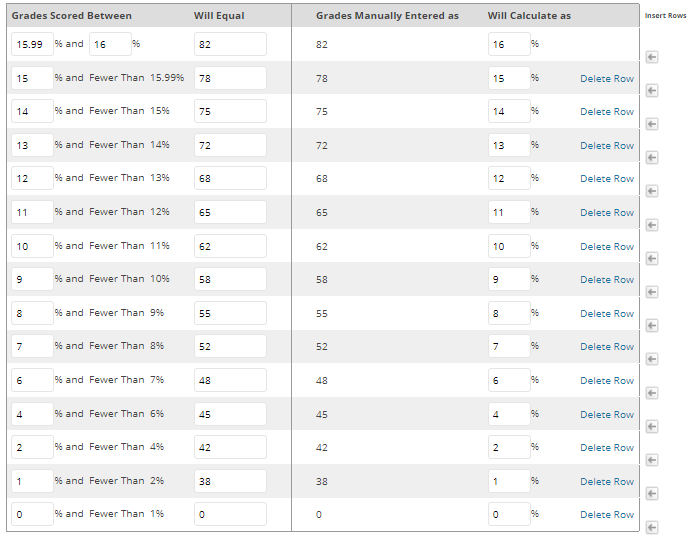How do I use Blackboard to support Grade Based Assessment?
Grading Schemas allow you to match mark boundaries with an alternative display on Grade Centre. This feature allows you to give non-numerical feedback such as letter grading scales, and can support the use of Grade Based Assessment. For example if you give 62% on an assignment, Blackboard will automatically convert it to the equivalent grade point and display this as 10 in the Grade Centre and to the student in My Grades. Similarly you can manually type in the grade point and Blackboard will associate it with the equivalent perecentage or category.
The schema displayed below is a generic grade descriptor for converting a grade point (0-16) to one of the 16 percentage equivalent. It and other schemas based on a 16 point grading model are available as premade schemas on most modules.
Creating a custom grading schema
It is important to create the schema first using this section before attempting to use them within your Grade Centre or Assignments.
Step 1: Go to Control Panel > Grade Centre > Full Grade Centre > Manage > Grading Schemas.
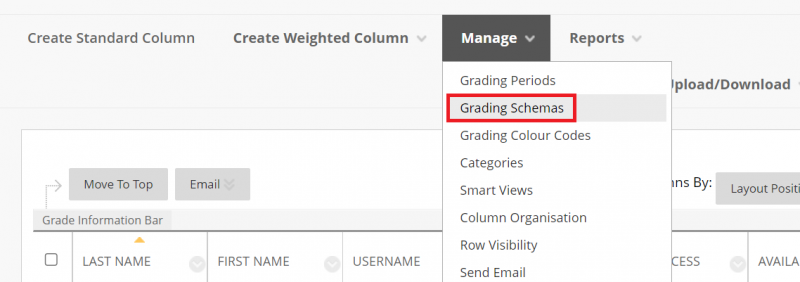
Step 2: Click Create Grading Schema.
Step 3: Add a name and description to the schema to allow you to easily identify it.
Step 4: Use the small arrows to add the number of rows you will need for the schema.
Step 5: On the left hand side of the schema type in the grade boundaries you would like for the schema and the corresponding response which will appear in Grade Centre. While they are expressed here as percentages, you do not need to enter percentage values, as shown in the 16 point grading model above.
 Step 6: On the right hand side of the schema choose the corresponding grade which it will be calculated as in Grade Centre. Once completed, click Submit to create the schema.
Step 6: On the right hand side of the schema choose the corresponding grade which it will be calculated as in Grade Centre. Once completed, click Submit to create the schema.
Appling a grading schema to a grade column
Grading schemas can be applied to a new or existing grade column.
Step 1: In Full Grade Centre, create a new grade column or edit an existing grade column.
Step 2: Within Column Information you will be able to set the Primary Display to the schema you have created with the drop down box. Optionally use Secondary Display to apply an alternative schema to see the students' actual marks (e.g. Percentage or Score) that can only be seen by Instructors.
Step 3: Click Submit. Any existing marks will update to display in the newly applied schema.
Applying a grading schema to an assignment submission point
Grading schemas can be applied to a new or existing assignment submission point. The grading schema will automatically apply to the associated grade column in Grade Centre.
Step 1: Create a new assignment or edit an existing assignment.
Step 2: Go to Grading > Display of Grades Options > Display Grade As > Primary. Choose the schema you would like to use from the dropdown list. Optionally use Secondary Display to apply an alternative schema to see the students' actual marks (e.g. Percentage or Score) that can only be seen by Instructors.

Step 3: Click Submit.
For Blackboard Tests you will need to mark as normal and then edit the grades in Grade Centre to apply a schema.