How do I set up an area for students to submit online?
The Assignment tool allows you to set up an online submission point for students to submit their work electronically from wherever they are working. You access their submissions, and can provide electronic feedback (e.g. in the form of online annotations directly on the student work, or uploaded file attachments) along with their mark, through the Grade Centre.
Blackboard Assignments (online submission points) for summative tasks and subtasks are automatically created at the start of the academic year based upon the data held within the Student Records System (SITS). For more information about this process and when it takes place, see the Start of Semester article on setting up assessments and Grade Centre.
If students will be submitting work in media-based formats (e.g. image-heavy presentations, video or audio files) please read this guidance.
To set up an online submission point for formative/draft submissions or where summative submission points were not set up as part of the automated process:
Step 1: Click on the content area (normally Assessments) in the Site Menu where you would like to set up the online submission point.
Step 2: From the Create Assessment menu, select Assignment.
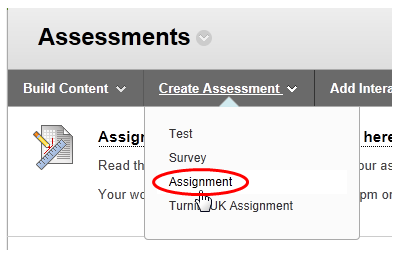
Step 3: Under Assignment Information, enter a name for the assignment in the Name and Colour box.
if you are creating a summative submission point because it was not automatically created at the start of the academic year based on assessment data held in SITS, the following naming convention must be followed exactly (including capitalisation, spaces, punctuation etc.) in the Name and Colour box:
- first-sit tasks must be named with the task numnber and task name as shown in SITS followed by ' - Submission Point'. For example, 001 Essay - Submission Point
- reassessment tasks must be named with the task number and task name as shown in SITS, prefixed with 'Reassessment - ' and followed by ' - Submission Point'. For example Reassessment - 001 Essay - Submission Point
Instructions for completing and submitting the assignment can be typed in the Instructions box.
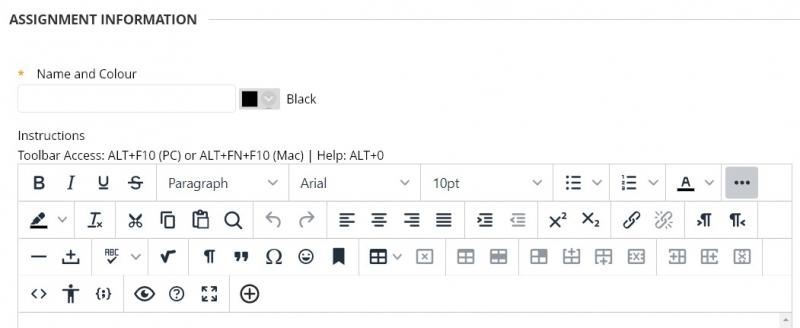
Step 4: Under Assignment Files, use the Browse Local Files option to attach any files associated with the assignment that students require when completing their work (e.g. a detailed assessment brief, proformas or cover sheets that students need to complete and submit along with their work) .
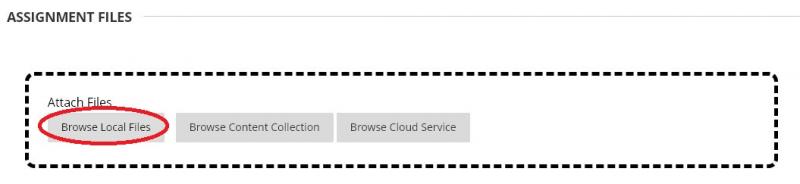
Step 5: Under Due Dates, use the calendar and clock icons to set the Due Date for the Assignment. The Due Date does not limit the availability of the submission point: this is controlled by Limit Availability (see below). Submissions made after the Due Date are marked as late submissions. The Due Time for summative tasks and subtasks must align with standard deadline times for the Faculty (see section 7.4 in the Principles and Procedures for Summative Assessment).
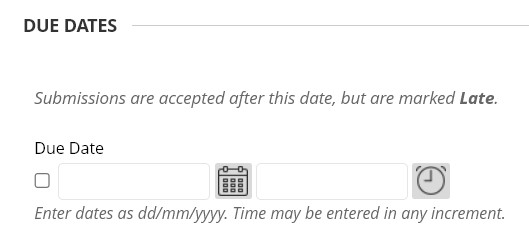
Step 6: Under Grading, enter the Points Possible (in most cases this will normally be '100') and beneath that box, if using, click Add Feedback Rubric to associate a Feedback Rubric with the assignment.
IMPORTANT: Students can see a Feedback Rubric regardless of its visibility when they access the Assignment via the mobile Blackboard App. If you are using a Feedback Rubric for grading only and do not want students to see the Feedback Rubric before submitting work, do not associated the Feedback Rubric until submissions have been received and you are starting the marking process.
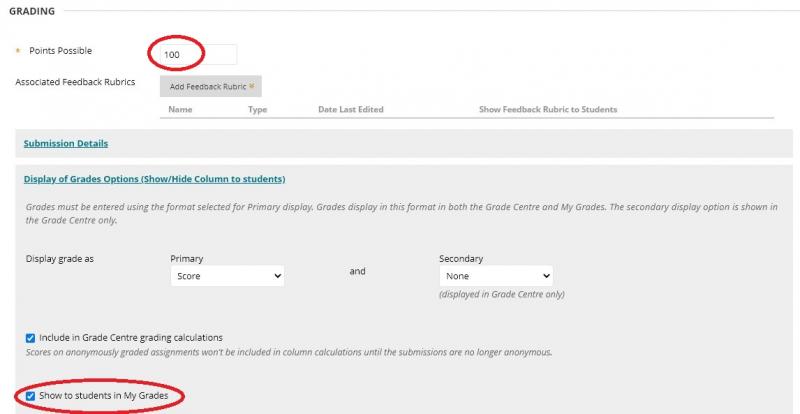
There are other options available that can be accessed by expanding the different options under Grading:
Within Submission Details you can choose the assignment type and number of attempts. Students should be granted Unlimited Attempts.
The Display of Grades Options includes settings that you would normally perform in the Grade Centre once you have set up an assignment and a grade column has been created. This includes changing the way in which the grade is displayed to students (e.g. percentage or specific schema to support Grade Based Assessment), or hiding the grade column from student view so that students cannot see their feedback and grades during the marking process. Expanding this section and deselecting ‘Show to students in My Grades’ streamlines the process as you do not have to go to Grade Centre after creating the assignment to hide the column.
Step 7: Under Availability:
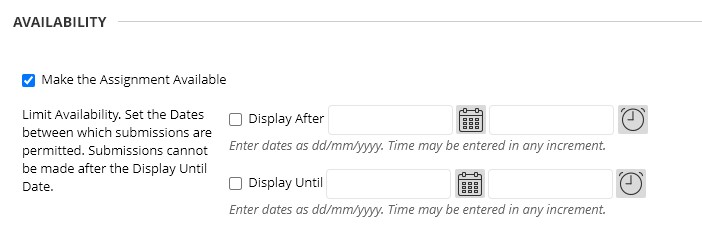
- Ensure that Make the Assignment Available box is checked.
- Use the Limit Availability calendar and clock icons to set the dates between which submissions are permitted. Submission points for tasks and subtasks must remain available for 7 calendar weeks (49 calendar days) after the published deadline date to allow for submission of late work, extensions or here in-module retrieval has been granted (see section 7.6.1 in the Principles and Procedures for Summative Assessment).
Step 8: Finally, click Submit to finish creating this Assignment. This process automatically creates a Column in Grade Centre, through which you can access your students' submissions and grade and provide feedback electronically. If you haven't already done so in Step 6 above (within the Display of Grades Options), it is recommended that you hide the Grade Column from students before grading to prevent them from accessing their feedback and grade before you wish them to do so.
SH 07/03/23