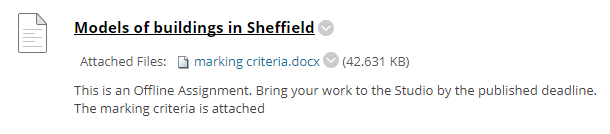How do I set up an Offline Assignment to issue receipts to students for work which cannot be submitted online?
There may be instances where you want your students to receive a receipt for their work where it canot be submitted online e.g. a presentation or an artefact. You can use the Receipting Of Physical Submissions tool to manually issue receipts to students. In order to issue receipts, you first need to create an Offline Assignment. This will also automatically create a grade column in the Grade Centre, enabling you to provide marks and feedback online.
Blackboard Offline Assignments (where a receipt can be issued for work that cannot be submitted online) for summative tasks and subtasks are automatically created at the start of the academic year based upon the data held within the Student Records System (SITS). For more information about this process and when it takes place, see the Start of Semester article on setting up assessments and Grade Centre.
To set up an Offline Assignment for formative/draft submissions or where summative Offline Assignments were not set up as part of the automated process:
Step 1: Ensure that the Offline Assignment tool is available within your site. Expand Control Panel, then Customisation, and click Tool Availability. Scroll down to Offline Assignment, and check the Available in Content Area box. Click Submit.
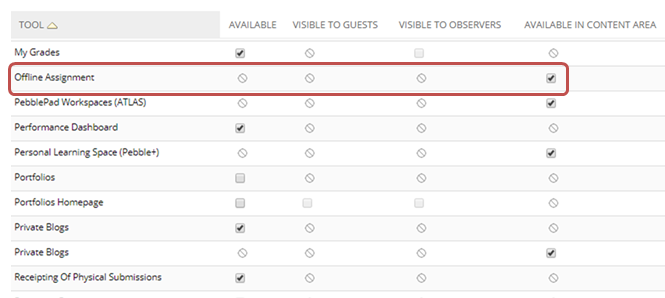
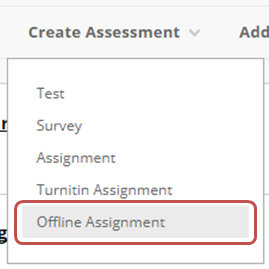
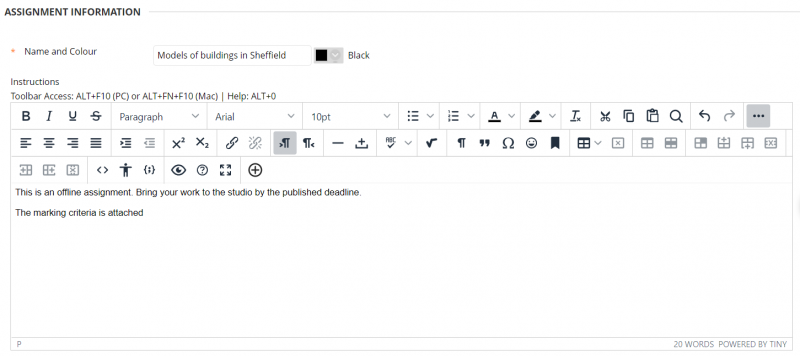
- Ensure that Make the Assignment Available box is checked.
- Use the Limit Availability calendar and clock icons to set the dates between which submissions are permitted.