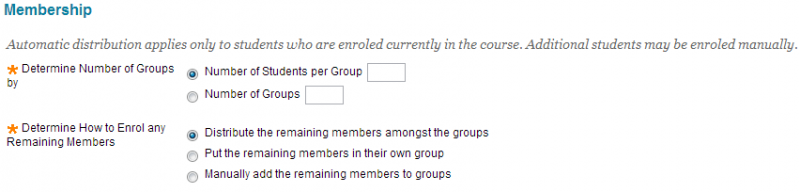How do I create a group?
This article describes the different process for configuring groups. There are a variety of different ways in which groups can be set up depending on how you would like to use them. The Groups Overview article provides further information about the different types of group.
To Start
In the Control Panel, select Users and Groups, then select Groups.
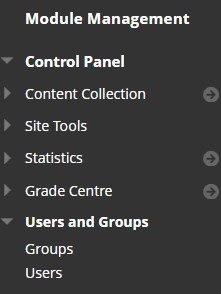
Group creation options
You can create one group at a time (Single Group) or multiple groups at once (Group Set)
You can select to manually enrol students on to groups yourself or set up self-enrolment, where members enrol on groups themselves using a sign-up sheet. A further option for group sets is random enrolment where the system randomly distribute all members amongst the groups (a viable option for large classes)
Step 1: On the Groups page, hover the mouse over the Create button and select the type of enrolment you want to use.
e.g.
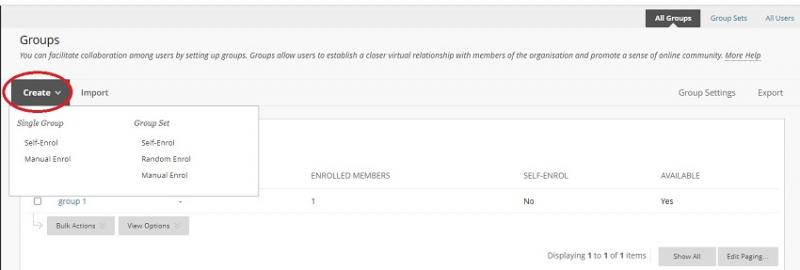
Step 2: Group Information
Enter a Name (required) for the group. Be sure the name is descriptive so that users will understand the nature of the group.
Enter a Description of the group and any instructions for participating in the group. This information is optional, but can help users understand expectations and any associated goals and tasks.
Choose the Group is visible to Students (required) setting.
Step 3: Select options from Tool Availability
- Discussion Board: Users within a group can communicate as a group, as well as create and manage their own forums. The group discussion board is available only to group members, not to the entire course.
- E-mail: The group email tool allows for efficient communication. The recipient list is automatically populated with group members, so you can quickly select all or some of them. Emails are sent to members’ external email addresses.
- File Exchange: You and group members can use this tool to upload documents to the group area, and delete files, regardless of who added them. Files appear in the order they were uploaded. This tool is only available to groups.
- Shared Blog: Users within a group can add entries and comments to the group blog to share ideas. The shared group blog can be read by people outside of the group. You can grade shared group blogs, but after you enable grading for a shared group blog, you cannot change that setting.
- Private Blog: Users within a group can share their thoughts with each other and communicate with you. Blog entries made in the private blog are visible to all group members and to you. You can grade group private blogs, but after you enable grading for a group private blog, you cannot change that setting.
- Blackboard Collaborate Ultra: This allows users to set up Blackboard Collaborate sessions which other group members can join. Recordings are only available to group members. This can be a helpful tool to use when you want to limit Blackboard Collaborate recordings to specific groups of students, such as for interviews.
- Wiki: Use group wikis to create a collaborative space for group members to view, contribute, and edit content. By default, all course members can read group wikis, but only members of the group can make a comment on their group wiki page. You can change the default setting to allow only group members to view a group wiki. You can grade group wikis, but after you enable grading for a group wiki, you cannot change that setting.
Step 4: Module (Channel) Personaliation settings
Selecting Allow Personalisation permits individuals in the group to customise the group space by adding personal channels such as What's New Alerts or Dictionary.
Step 5: Now you need to select the appropriate options to allocate students to their groups
For Manual Enrol groups:
Select Add Users then use the search box to select the users you wish to add to the group then click [Submit], then click [Submit] again.
For Self-Enrol groups:
Enter a Name for the Sign-up Sheet (required). Be sure the name is descriptive so that users will understand the nature of the sign-up sheet.
Use the Text Box to enter Instructions and expectations and limitations for signing up. This information is directed to users who will be looking to join this group. In the case of self-enroled group sets, we recommend adding verbiage similar to the following for using the Sign Up Sheet:
Enter the Maximum Number of Members for this group. Once this number has been reached, others will not be able to join the group.
Allow users to see the others who have already signed up by selecting Show Members.
Allow users to access the sign-up sheet from the Groups Area page by selecting Allow Students to Sign-up from the listing page. Make sure the Tools Area link or specifcally Groups tool link is listed on the Site Menu.
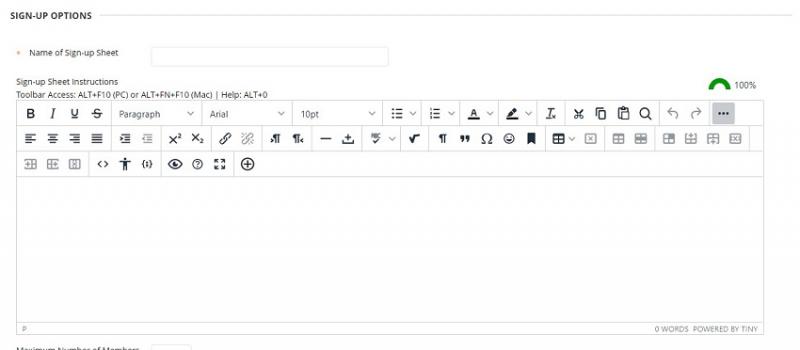
For Random Enrol groups (only available with group sets):
Determine the number of groups to create by entering the Number of Students per Group or the Number of Groups to create. Only students who are enrolled in the site at the time the group set is created will be placed in a group. Groups will be created based on the name you specified above, followed by a number at the end of each group name.
Determine how to distribute the enrolment of students into groups when the numbers of students or the number of groups do not divide evenly among the total number of students. For example, if there are 26 students enrolled in a site and the Number of Students per Group is set at four, the system will create six groups with two remaining students. The remaining students can be distributed among the groups, so some groups will have more than the set number of members, be put into their own group, so an extra group will be created, or the instructor can manually add them to a group or groups.
Step 6: Click Submit to create the group.
Optional: Additional Information
On the Groups page, any groups that you have created for the module are listed.
Click on the group name to customise each group individually, add information to the available tools, and so forth. This is optional.
To change a group's name, adjust members (if after students join groups, you need to re-arrange members for whatever reason), and customise tools and settings on a per group basis, click the drop-down arrow and choose Edit.
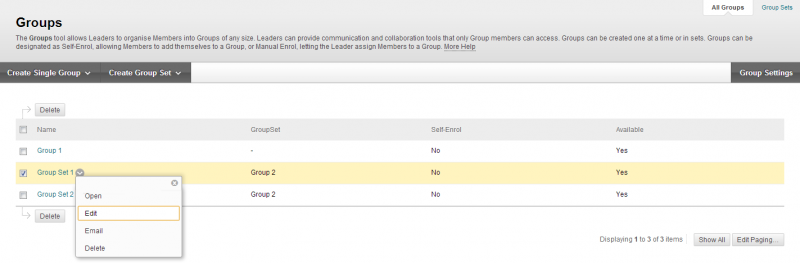
For information on how group members access a group or the sign in sheet you can view the following article How do members access their group or sign-up-sheets?