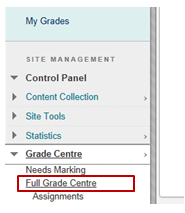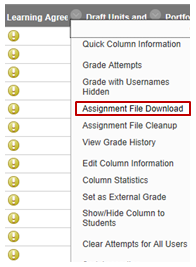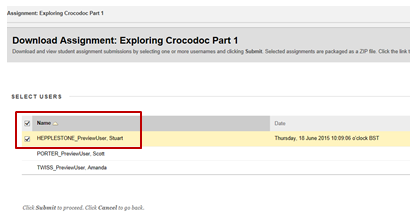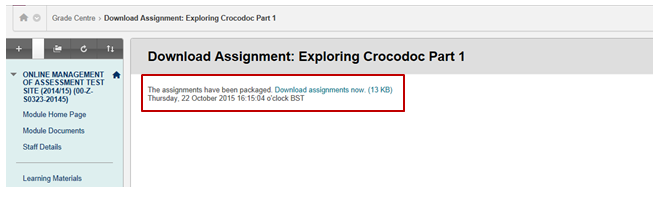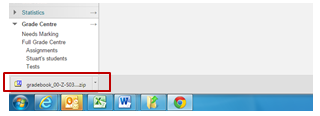How do I use the 'print to mark' service?
The 'print to mark' service is offered to allow for offline marking of scripts that have been submitted electronically via Blackboard, prior to the provision of electronic feedback.
When using this service you should consider:
- The cost of printing will be charged to your academic department. If this is not known it should be sought from within your department or your Faculty Finance team.
- Printing multiple copies of work or printing in colour will increase the cost.
- A file containing large documents or documents that are not Word files will take longer to create than a file containing only Word documents.
- If your cohort submissions are likely to be large files containing many images it is recommended that you submit work to print in batches. The print to mark webform has a total file size limit of 250MB.
- MAC-based Pages, Numbers and Keynote file formats are not supported and will not be printed, neither will Open Office file formats. It is recommended that students convert files created in these formats to their Microsoft Office equivalent or PDF before submission.
- Advising students that the name of the file submitted does not exceed 72 characters in length. Any filenames exceeding 72 characters will be encoded when downloading the submissions.
- Any audio or video based files will be ignored during the printing process.
- Encrypted files will not be printed.
Step 1: From the Control Panel, click Grade Centre then Full Grade Centre.
Step 2: Locate the column of the assessment you wish to print then click the chevron in the column heading, followed by Assignment File Download.
Step 3: From the displayed list, use the check boxes to select the students whose work you wish to print and click submit. A 'select all' option exists to allow all students to be selected. If you have more than 25 students these will be displayed on multiple pages. Check 'Show All' if the list is over 1 page long. If your cohort submissions are likely to be large files containing many images it is recommended that you submit work to print in batches. The print to mark webform has a total file size limit of 250MB.
Step 4: Select the Last Attempt File where there is more than one attempt indicated and click Submit.
Step 5: Download the assignments by clicking Download assignments now.
Step 6: Use the 'Save as' option to save the file to a suitable location. You may wish to consider the different locations available for storing files as your HomeDrive (F:) may not be suitable for saving and storing large numbers of files.
The file will automatically save in 'Downloads' for Chrome users.
Step 7: In the saved location, right-click on the zip file, select 7-zip and then Extract files....
Step 8: To save the documents in a file in the same location, click OK. If you wish to save in a different location, click the ... button to browse.
Step 9: Log in to the Print Shop store front.
Step 10: Select the AJP Print to Mark category followed by the required paper size i.e. A3 or A4.
Step 11: Click Add Files from the top left of the page and then Upload Files.
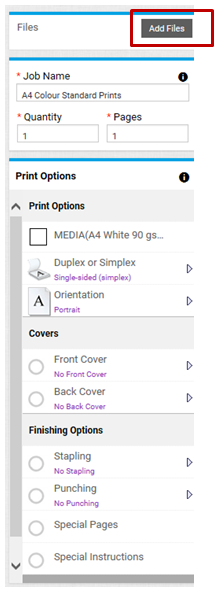
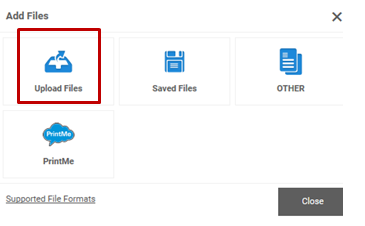
Step 12: Locate and double click the folder created in step 8, press the Ctrl and A keys simultaneously to select all the files and click Open.
Step 13: Click Upload, which will start a process of uploading all of the files. Click Done once the files have been uploaded.
Step 14: On the left, select any other print options required and click Add to Cart.
Step 15: Review the job and if approved, click I Agree.
Step 16: When all jobs have been added to your trolley, click Checkout.
Step 17: Select a Due Date and time. This will be the date the printed work is delivered.
Step 18: Review your order and click Proceed to Checkout.
Step 19: Select Internal Transport as the Shipment Type.
Step 20: The first time the system is used you will need to enter an address to which the printed work will be delivered. Ensure you check Save to My Address Book and then Save.
When completing future purchases you can select the address from your saved address by clicking Add from Address Book.
Step 21: Select Proceed to Payment.
Step 22: Enter your Cost Centre details and click Place My Order.