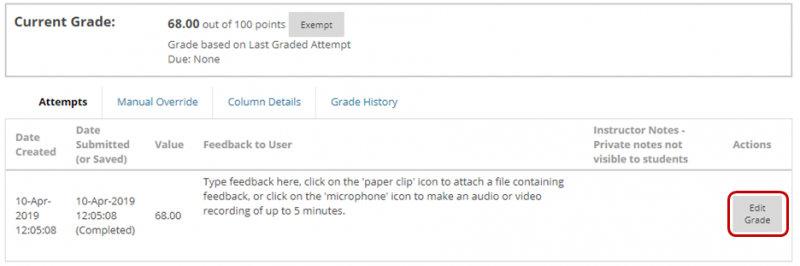How do I add marks and feedback in Grade Centre for student work submitted offline?
Before commencing the process of adding grades and feedback, ensure you have set the visibility to students of any grades and feedback in the column appropriately.
If you will be returning feedback in media-based formats (e.g. audio or video feedback) please read this guidance.
Step 1: From the Control Panel, click to expand Grade Centre then select Full Grade Centre.
Step 2: In Grade Centre, either:
- locate the auto-created grade column if you are providing marks and feedback for a summative assessment completed offline,
- create a new grade column if you are providing marks and feedback for an assessment completed offline but no grade column was auto-created at the start of year,
- locate the grade column for the offlline assignment where receipts have been issued, or
- locate the grade column for the assignment set up for online submission if there are students who failed to submit online but you are returning marks and feedback to these students.
Step 3: In the grade column, locate the cell for the student that you are providing a mark and feedback to. There should be a double dash (--) within the cell. Click the chevron that appears and select View Grade Details.
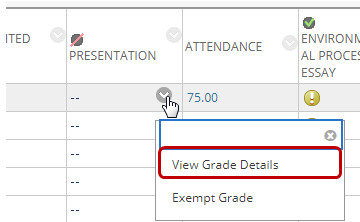
Step 4 (a): If you are using a standard column the Attempts tab will automatically appear. Enter the mark in the Current Grade Value box and use the Feedback to User text editor to type feedback, click the 'paper clip' icon ![]() in the bottom toolbar to attach any feedback files, or click on the 'microphone' icon
in the bottom toolbar to attach any feedback files, or click on the 'microphone' icon ![]() in the bottom toolbar to make an audio or video recording of up to 5 minutes.
in the bottom toolbar to make an audio or video recording of up to 5 minutes.
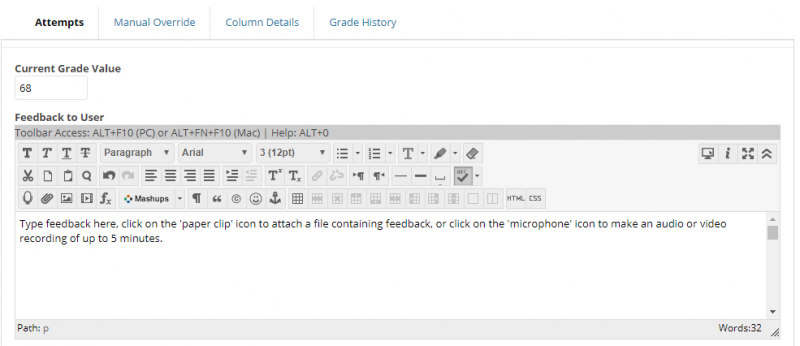
Step 4(b): If you are adding marks to a column where an assignment has been set up but the student submitted offline, you need to select the Manually Override tab. Enter the mark in the Override Grade box and use the Feedback to User text editor to type feedback, click the 'paper clip' icon ![]() in the bottom toolbar to attach any feedback files, or click on the 'microphone' icon
in the bottom toolbar to attach any feedback files, or click on the 'microphone' icon ![]() in the bottom toolbar to make an audio or video recording of up to 5 minutes.
in the bottom toolbar to make an audio or video recording of up to 5 minutes.
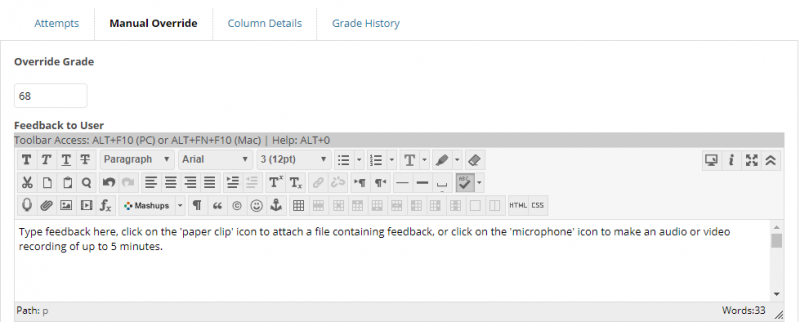
Step 5: Click Save.
Step 6: To continue adding marks and feedback for all students, either:
- Click Return to Grade Centre and repeat steps 2-5 (above) until you have entered marks and feedback for all students, or
- Use the navigation arrows to move to the next student.
![]()
Step 6: If you need to edit the grade once you have entered it, click Edit Grade.