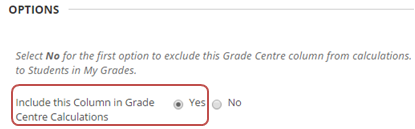How do I edit a weighted total column?
A weighted column can be created in the Grade Centre that generates a grade based on the result of selected grade columns and their respective percentages. These are normally used to generate an indicative overall mark of all assessment tasks (e.g. two assessment tasks, one weighted at 70% and the other at 30%) that students undertake in a module (assuming that provisional grades for all assessment tasks are published in the Grade Centre).
You should have a weighted total column set up by default, so this will guide you through editing that default column. If you want a new weighted total, add it from Create Calculated Column in Grade Centre.
Step 1: From the Control Panel, click Grade Centre then Full Grade Centre.
Step 2: Once Grade Centre has loaded click the chevron next to Weighted Total and select Edit Column Information.

Step 3: Scroll down to section Select Columns and the columns you wish to apply a weighting to in the Columns to Select box on the left, then click the right facing chevron icon to move the column into the Selected Columns area. You can enter the weightings the for the selected columns. The Total Weight should equal 100%.
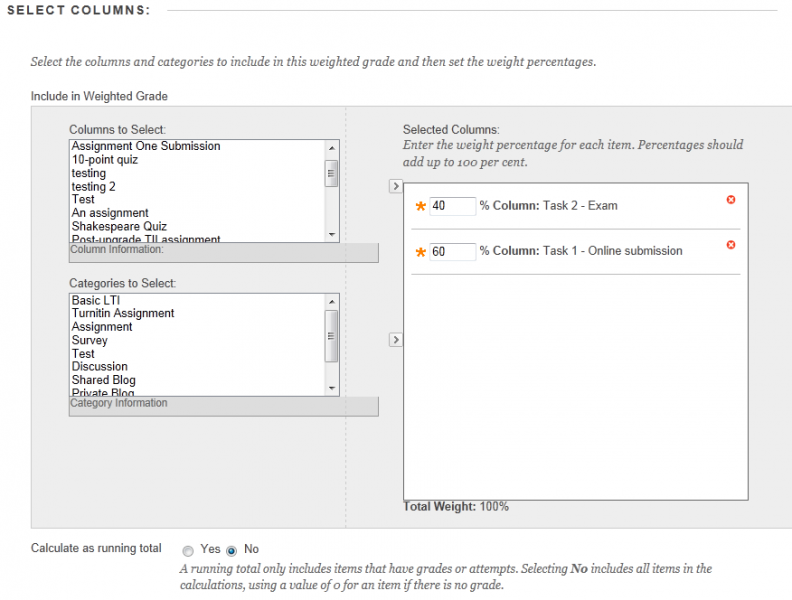
You can select more than one column by holding down CTRL on the keyboard and then selecting the names of the columns to select.
If a grade column is missing from the Columns to Select for inclusion in the weighted grade, you need to return to Full Grade Centre, locate and edit that particular column, and under Options change Include this Column in Grade Centre Calculations to 'Yes'. You will then be able to select that column when configuring your Weighted Total column).
Step 4: Once you've successfully added all your weightings check Calculate as Running Total is selected as No (if selected as yes, it will calculate your weightings starting from 100 and working down to the final mark).
Step 5: If you do not wish students to see their weighted grade for the selected columns, scroll down to Options and set Show this Column to students to No.
Step 6: Click Submit to finish creating the weighted column.