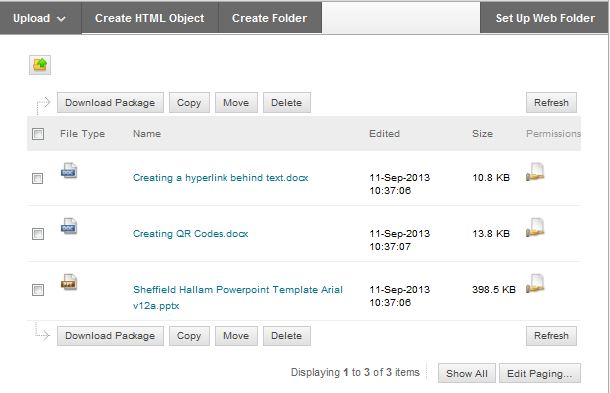How do I add a package file (zip file) to Blackboard?
A package file is typically a zip file which contains multiple files that link together, such as a series of webpages and associated images. Previously in Blackboard you could upload a package file using the Add Item option, but now this is no longer possible due to changes in how the files are stored. Now the correct procedure is to upload the zip file in the Content Collection and link to it from an item. See below for detailed instructions on how to do this:
Note: Firstly make sure Edit Mode is ON ![]() . The Edit Mode control is located in the top far-right of most pages.
. The Edit Mode control is located in the top far-right of most pages.
Step 1: In the Control Panel of the site you want to add the package file to, click on the arrow next to Content Collection.
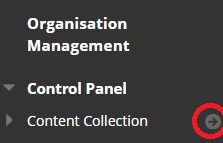
Step 2: In the Upload menu, select Upload Zip Package. (Note, you may want to create a subfolder for the package files first).
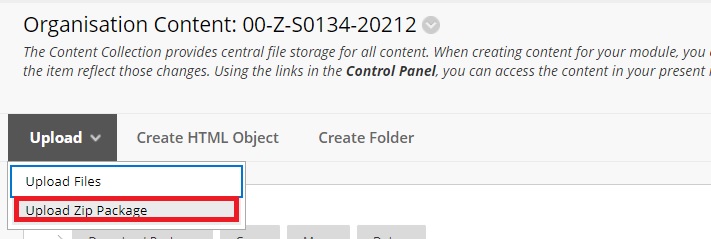
Step 3: Click Browse local files to find the package file on your computer and click Submit
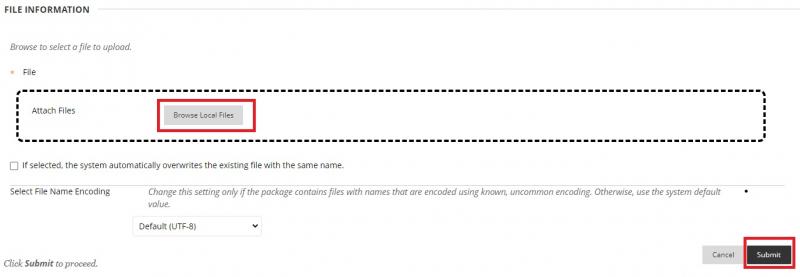
Step 4: The folder you are viewing on the screen will be the zip folder, to view the documents in the pacakge, click on the cheveron 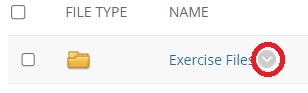 at the side of the folder and select open from the menu. The screen will now include the files from inside the zip folder, such as the files below:
at the side of the folder and select open from the menu. The screen will now include the files from inside the zip folder, such as the files below:
The files have now been uploaded.
Step 5: Now decide where to add the file in your Blackboard site (e.g. Learning Materials) and browse to that location using the left-hand site menu.
Step 6: Click the Build Content menu and select Create Item.

Step 7: On the Create Item page, at a minimum enter a Name, which serves as a header to describe the file. Then add a description about what is in the file and why your students might access it in the Text area.
Step 8: Choose Browse Content Collection. A new window will open and you should navigate to the index file in the place where you uploaded the package file. The index file is normally the first page and will include links to the other files in the package file.

Step 9: Select the box next to the item(s) you wish to link and click Submit.
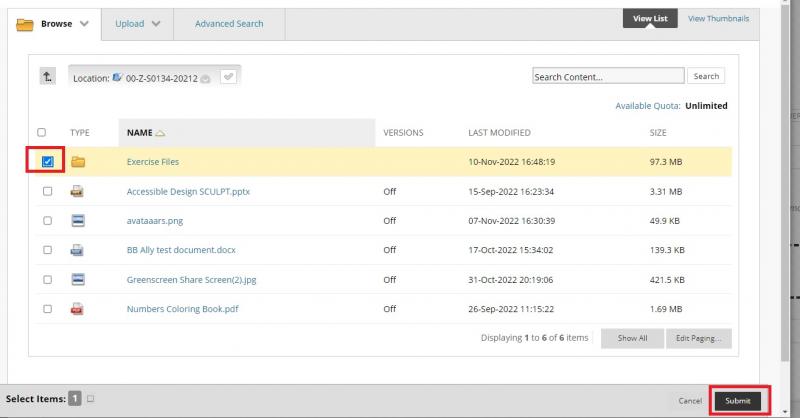
Step 10: Click Submit on the next screen.
If you have any further questions, please contact us for support. Thank you.