How do I add images / video / audio to a test?
How do I add Images, video and / or audio to a test?
Audio can be added to test questions. The step by step process below assumes audio will be added to questions within a new test being created.
Step 1: You can start creating a test in your site by either going to:
- Control Panel > Site Tools > Tests, Surveys and Pools > Tests > Build Test. Or:
- a Content Area > Create Assessment > Tests > Create
Step 2: On the Test Information page enter a Name, Description and Instructions for students taking the test. Click Submit.
Step 3: On the Test Canvas:
- Click Create Question and choose a question type. Read this article for information about creating each different question type, and this article for good practice guidance when creating and using each question type.
- Ensure the Question Text editor is fully expanded. If the Question Text editor looks like this …
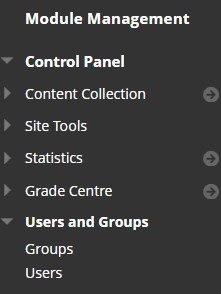
… Click the Show More button
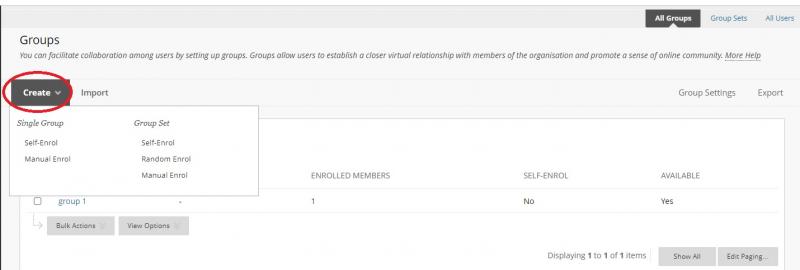 to display all toolbars and available options.
to display all toolbars and available options. 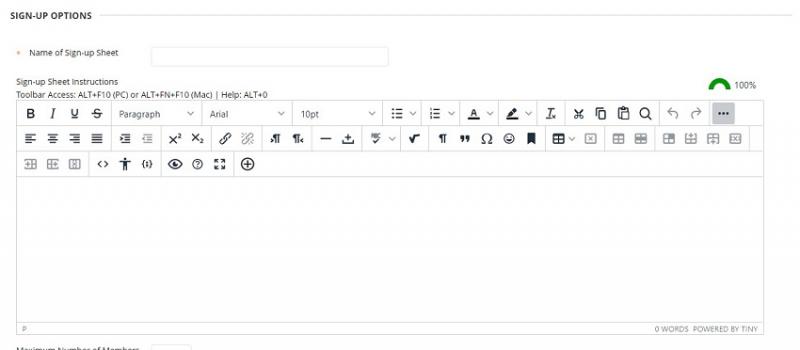
- Add the question text and where you would like to insert the audio, click the Add Content button
 (this is the final button on the final row of the text editor options).
(this is the final button on the final row of the text editor options). - The Add Content window will open. Look for and click Insert Local Files. The Explorer/Finder window will open. Locate and select the image/video/audio file and click Open and your media will be embedded within the question text.
- Complete authoring the question (i.e. adding the answer choices etc), and then clcik NEXT.
- Select the correct answe on the next screen and offer any feedback below this for each incorrect answer.
- Continue creating any further questions by selecting [Submit and Create Another] from the dialog box at the bottom of the screen, or when you have fisnished creating questions, select [Submit]
Step 4: Add the test to the content area go to a Content Area > Create Assessment > Test and select the test from underneath Add an Existing Test, and click Submit.
Step 5: The test is created and linked on the page, and you now see the Test Options page to set deployment options. Read this article for information about the different deployment options.
Step 6: Once deployed, students can complete the test. We do recommend that you try out the test using student preview mode before your students attempt it. This will ensure that the test operates as you expect it to and get a feel for what your students will see and do. Once all students have completed the test, you can access the results in the Grade Centre.