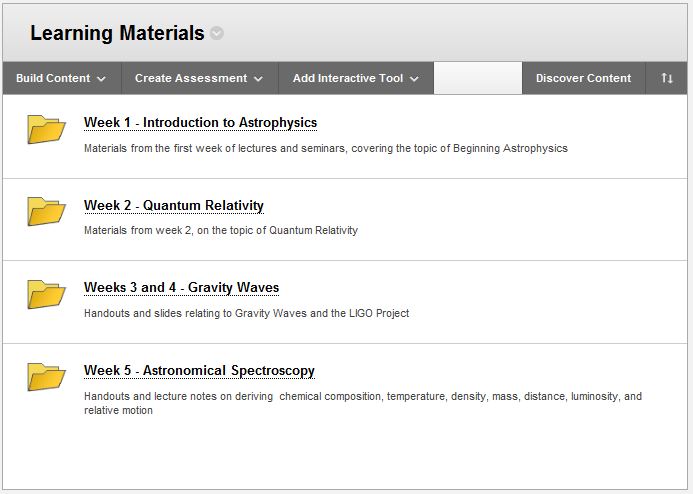How do I add a file to Blackboard?
The Add Item feature allows you to add files to your course site. Most types of files can be uploaded to Blackboard (Word, Powerpoint, images, etc.). When students click on the link created, they can download a copy of the file. These instructions cover the basics to get you started.
To upload a file:
Note: Make sure Edit Mode is ON . The Edit Mode control is located in the top far-right of most pages.
Step 1: From the Site Menu, click on the link to the content area where you want to put your document or file.
Step 2: Decide where to add the file: on the main page of the content area or within an existing folder on that page (click on the name of that folder).
For example:
Step 3: Click the Build Content menu and select Item.
Step 4: On the Add Item page, at a minimum enter a Name, which serves as a header to describe the file. The add a description about what is in the file and why your students might access it in the Text area.
Step 5: Choose Browse My Computer to attach a file locally from your computer. You can now repeat this step multiple times to attach multiple files at once. You can also link to a shared file from the institutional file repository, the Content Collection.
Step 6: Click Submit.
It is important to ensure files you upload to Blackboard are accessible. Here is the Digital Accessability Guidance to assist you in making your content accessible.
EG 28/09/22