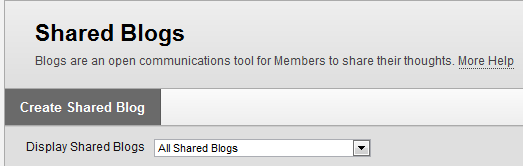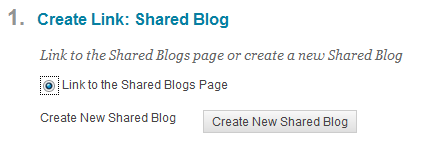How do I add a blog for students to share their thoughts with classmates?
A Shared Blog is an open communications tool for learners to share their thoughts across the course or in groups. Blog entries are read and commented on by other enrolled users.
Make sure Edit Mode is ON . The Edit Mode control is located in the top far-right of the page.
Step 1: Decide from where you will create a new blog.
There are a few places from which to add a blog to your site:
Control Panel, Site Tools, Shared Blogs
Content area page (or folder or learning module within content area) > Add Interactive Tool button, select Shared Blog
The advantages of each launching place, along with screen captures, are described later in this article.
Step 2: Click Create New Blog.
Step 3: On the Create New Blog options page, at a minimum enter a Name.
Whichever method you choose to access blog creation, the blog options are the same. Options on this page are described later in this article.
Step 4: Click Submit.
Places from which to create a blog
Control Panel, Site Tools, Shared Blogs > Create New Blog
This method provides centralized access to blogs in the course, including any blogs within groups.
For example: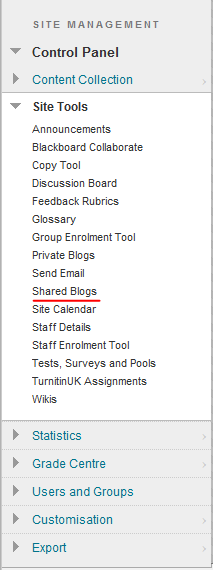
Note: When creating groups and making the Blogs tool available, a blog with the name of the group is created.
Content area page (or folder or learning module within content area) > Add Interactive Tool button, select Shared Blogs > Create New Shared Blog
The advantage of this method is that the blog is immersed within the same place as related readings, assignments, and other activities. For example, you might organize your course around units or weeks; a blog link may be placed in the unit to allow learners to, for example, brainstorm with each other to prepare for the end-of-unit assignment.
From the Course Menu, click the link for the content area:
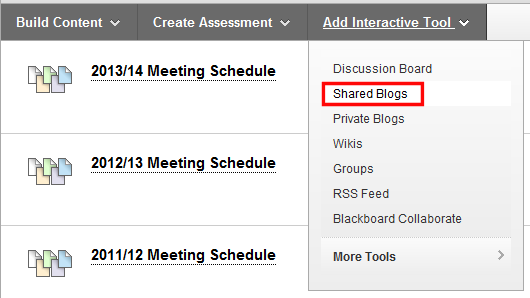 >
>
Create New Blog Options
Shared Blog Information
Name (required): type a name for the blog to display to users.
Instructions: enter instructions or expectations for this blog.
Note: If the Visual Text Editor is not showing up right away, set your global availability of the editor via My Places > Personal Information.
---------------------------------------------------------------------------
Shared Blog Availability
Shared Blog Availability: click No if you want to hide this blog from users until you are ready for them to post to it. As the creator of this blog, it will always be available to you. Note: If links to this blog exist and are hidden, the blog itself may be hidden, even if this setting is Yes.
---------------------------------------------------------------------------
Shared Blog Data and Time Restrictions
Limit Availability: if the Shared Blog Availability setting is Yes, then optionally set dates/times for when this item should appear to learners and/or when this item should stop appearing. Enter a date/time or click the Calendar and Time icons and choose a date/time. Several combinations are available:
Set a future date/time the item should appear and stay appearing: check Display After and enter date/time but leave Display Until alone.
Have the item begin appearing immediately but stop appearing at a future date/time: leave Display After alone but check Display Until and enter date/time.
Set a window for when the item should appear and stop appearing: check Display After and enter date/time, and check Display Until and enter date/time.
---------------------------------------------------------------------------
Shared Blog Participtation
Shared Blog Type
Individual to All Students
Only when a user is viewing their own blog is the user able to post blog entries. That is, a user viewing his or her own entries will see the Create New Blog Entry button, but when switching to another user's blog, the Create New Blog Entry button disappears. All enrolled users can post comments to anyone's entries. Also, individual blogs show the user's avatar or photo if the user has uploaded one via My Places > Personal Information.
Allow Anonymous Comments: for an Individual blog, this option applies to comments only, and not to entries. When this option is enabled, a user can check an option to post his or her comment anonymously. If the user does not check this option, the user's name is displayed with the comment. Tip: If you allow anonymous comments, you run the risk of some users abusing this and not being careful with their words. It is not possible to determine who posted an anonymous comment, but it can be deleted if necessary. A good case for allowing anonymous comments is if you are soliciting feedback, then users may be more "candid" in their responses.
Site
All enrolled users are able to post blog entries at any time. That is, regardless of whose entries a user is viewing, the user will always see the Create New Blog Entry button. All enrolled users can post comments to any blog entries. Site blogs do NOT show the user's avatar or photo if the user has uploaded one via My Places > Personal Information.
Allow Anonymous Entries and Comments: for a Site blog, when this option is enabled, then users can check an option to post their entries and comments anonymously. If the user does not check this option, the user's name is displayed with the entry or comment. Tip: If you allow anonymous entries and comments, you run the risk of some users abusing this and not being careful with their words. It is not possible to determine who posted an anonymous entry or comment, but it can be deleted if necessary. A good case for allowing anonymous entries and comments is if you are soliciting feedback, then users may be more "candid" in their responses.
Note: When creating groups and making the Blogs tool available, the group blog behaves the same as a Site blog type. All members enrolled in the group are able to post blog entries and make comments on blog entries within their group space.
---------------------------------------------------------------------------
Shared Blog Settings
Index Entries: the blog organises all entries Monthly or Weekly, depending on your choice. There is no Search function in blogs, so think about what the best indexing timeframe would be for the purpose of revisting archived posts. If this blog will be used heavily and for a short timeframe, then choose Weekly. If the blog will be used lightly over a period of months, then choose Monthly.
Allow Users to Edit and Delete Entries: decide if you want learners to edit and delete their own entries. Learners are not able to edit and delete entries made by others. Instructors or Leaders can edit and delete blog entries of any user in any type of blog. Caution: If you allow learners to delete entries, all comments attached are also deleted, including instructors' comments.
Note: This setting either allows users to BOTH edit and delete their own entries, or not at all. It is not possible to just allow editing but not deleting, or vice versa.
Allow Users to Delete Comments: comments cannot be edited, only deleted and re-added as necessary. Decide if you want learners to delete their own comments. Learners are not able to delete comments added by others, unless learners are allowed to delete entries. In that case, once a learner deletes one of his or her own entries, all comments attached to that entry are also deleted, including instructors' comments. Instructors or Leaders can delete comments added by any user in any type of blog.
--------------------------------------------------------------------------
Grade Settings
Mark Blog: if you want to grade learners' participation in this blog, select the Grade option and type the number of Points Possible. A grade column for this blog is automatically created in the Grade Centre. Grades entered via the Blogs tool are recorded in the blog (instructor's view), the Grade Centre, and each learner's private My Grades area.
---------------------------------------------------------------------------
When finished setting up your blog, click Submit to create it.