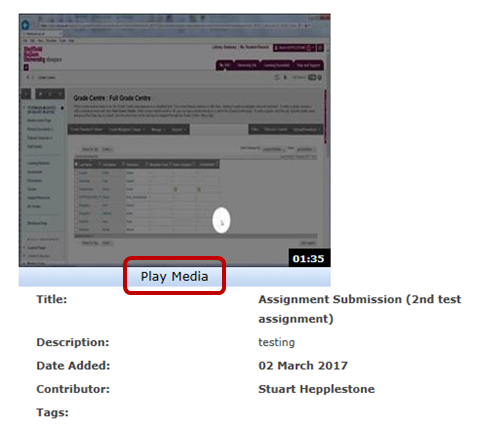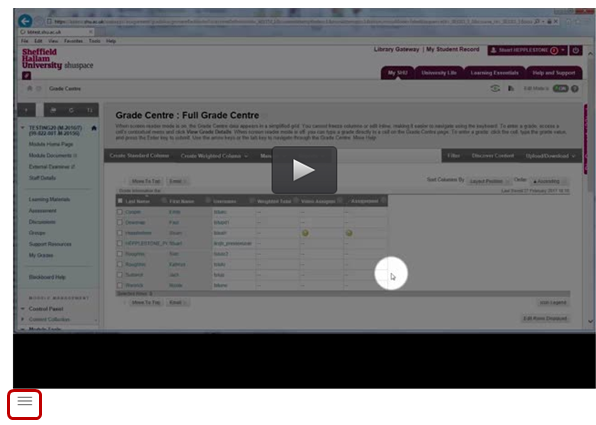How do I access and provide feedback on a student’s media submission in Blackboard?
Android is not currently supported by Medial. You should access Medial using an alternative operating system or device.
Before commencing the process of adding grades and feedback, ensure you have set the visibility to students of any grades and feedback in the column appropriately.
If you will be returning feedback in media-based formats (e.g. audio or screencast/video feedback) please read this guidance.
[Video guide to accessing Medial submissions]
Step 1: From the Control Panel, click to expand Grade Centre then select Full Grade Centre.
Step 2: In Grade Centre locate the column for the assignment set up for online submission.
Step 3: In the grade column, locate the cell for the student that you are providing a mark and feedback to. There should be a yellow exclamation mark within the cell. Click the chevron
next to it, and select Attempt {date}.
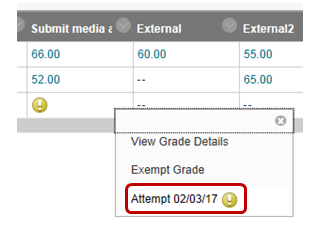
IMPORTANT: If there are multiple attempts, you should be marking the last attempt. Attempts are listed from first to last, and the latest attempt will be the last in the list even if submitted on the same date.
Step 4: The student’s media submission will appear in the left-hand panel along with details about the submission. Click Play Media to launch and begin playing the media submitted.
When playing back media, click the ‘hamburger’ menu (bottom left of the media player) to access options to change the quality of the playback or to download the media.
Step 5: If the student has attached a separate file, this will appear as a link in under Submission in the right-hand Grading Panel. If the separate file is in Word, PowerPoint, Excel or PDF format you will be able to see and annotate the file using the Crocodoc markup tools.
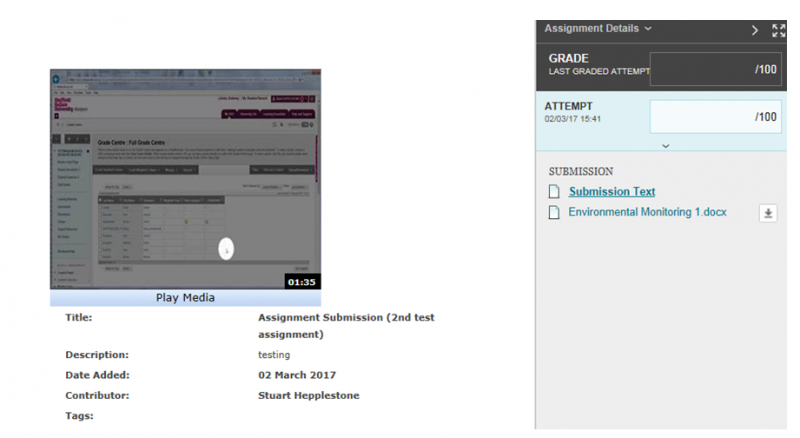
Step 6: Click the drop-down arrow to expand the Grading Panel to:
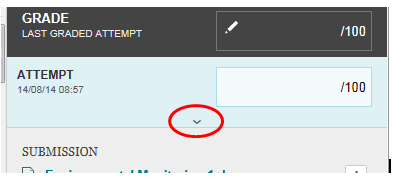
- Enter a mark for the student's work in the Attempt box
- Type feedback in the Feedback To User text box. In addition, click on the 'paper clip'
button to attach a document or file containing feedback, or click the 'A'
button to open a text editor to provide more formatted feedback including uploading any media-based feedback.
- Share comments about the student's work with other instructors or graders by clicking the Add Notes link
- Download any other attached files submitted by the student if you wish to read and annotate these offline
Step 7: When finished, click Submit.