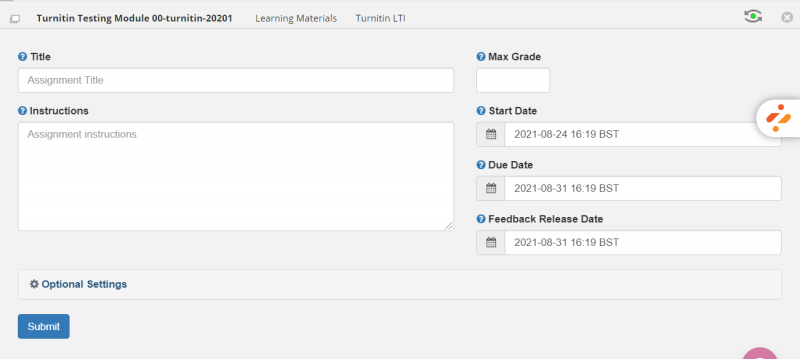How do I set up a Turnitin Assignment for students to submit to?
You can set up a Turnitin Assignment which allows students to upload their work and see their own Originality Report. The main value of Turnitin lies in its use as a formative educational tool to help raise awareness and educate students about plagiarism, and to provide a source of formative feedback on their writing. Where Turnitin is used for text-matching of summative work this MUST be in addition to submission of the same work to Blackboard. For summative work, you may require students to upload their papers to both the Blackboard submission point and Turnitin, or you may choose to upload student papers to Turnitin yourself after students have submitted them to Blackboard. Further guidance on using Turnitin for both formative and summative work can be found in Section 7.11 in the Principles and Procedures for Summative Assessment. There is also some student guidance on Turnitin including how to upload and how to view and interpret similarity reports.
IMPORTANT: After you set up a Turnitin Assignment, you may see the following message: Item is available, but some students or groups may not have access. You can ignore this message. All students will have access.
Here is a video taking you through the setup process, alternatively use the written step-by-step guidance below.
Step 1: Ensure that Edit Mode is 'ON'. (Look for 'ON' in the upper right-hand corner of the page).
Step 2: Access the Content Area (e.g. Assessment) where you would like to locate the Turnitin Assignment submission point. (If you are creating a Turnitin Assignment for uploading student papers to Turnitin yourself after students have submitted them to Blackboard, it should be created in a hidden folder).
Step 3: From the Build Content menu, select Turnitin LTI. You will be taken to a new webpage inside the portal frame.
Step 4: Enter/select the following information for the New Assignment:
- Assignment title - enter the name for the Turnitin Assignment that will be displayed to students. This MUST be distinct from any Blackboard submission point.
- Assignment Instructions - this is the description that appears on Blackboard next to the Turnitin Assignment. You should inform students of the dates between which they are permitted to submit their work, how many times they are permitted to submit and when they will see their Originality Report (as choosen at number 4 below), and who they should contact if they have any difficulties uploading their work or understanding their Originality Reports. There are a series of support videos available about Turnitin for students that you might also link to to assist your students in uploading their work and working with their Originality Reports.
- Max Grade - set a point value for the assignment. Setting a point value allows the grade to be set by rubrics (if used) and be sent to the grade book.
- Start date - set the date and time from when students can first upload work to this Turnitin Assignment.
- Due date - set the date and time after which students are not permitted to upload work to this Turnitin Assignment.
- Feedback Release Date - set the date and time after which students can view the comments and grades instructors have made against their submissions.
Step 5: At the bottom of the New Assignment webpage, click Optional Settings to expand a list of additional options as follows:
Depending on the use of the Turnitin Assignment, the submit papers to option:
- Must be set to do not store the submitted papers where the Turnitin Assignment will be used for formative uploads by students, and a further Turnitin Assignment will be used for the upload of summative student work anonymously by the Module Leader or marker. This will prevent any unitended matching between a student's formative and summative paper in that module.
- Can be set to standard paper repository where the Turnitin Assignment will be used for formative uploads by students, and a further Turnitin Assignment will be used for the upload of summative student work by the Module Leader or marker as long as the student files are associated with students enrolled on the module.
- Can be set to standard paper repository where all formative and summative uploads to Turnitin Assignments in the same module are made by students.
- Should be set to standard paper repository for all summative Turnitin Assignments.
Leave all the compare against options selected.
There are a number of different options available for generating Originality Reports for student submissions:
- If you only would like students to have one attempt to receive a report on their work once they upload their paper, choose immediately first report is final
- If you would like students to have multiple attempts to receive reports on their work, choose immediately (can overwrite reports until due date). Please note that students can view their initial Originality Report, then revise and resubmit their work up to three times receiving an instant Originality Report; after three resubmissions have been made, the 24-hour generation time is restored. After three resubmissions, students should be reminded to wait until they receive an Originality Report before reuploading as this can delay the time it takes the generate the report (up to 24 hours).
- If you would like all students to receive their Originality Reports at the same time, choose on due date.
As students are expected to use their Originality Reports as a form of feedback, it is important that you allow students to see Originality Reports. Therefore ensure this option is selected.
Exclusions for biblographic and quoted materials from Similiarity Indices and small matches should all be unselected. Exclusions can be later applied by both staff and students when working with Originality Reports.
Select save these settings for future use if you want to save the options you have selected as defaults for future assignments
Click submit and the Turnitin assignment will be added to the content area.
IMPORTANT: You may see the following message: Item is available, but some students or groups may not have access. You can ignore this. All students will have access.
Once students have uploaded their work they will be able to review the Orignality Reports for their work, depending on when you set them to be generated. You can review these reports as well by checking the students' Originality Reports.