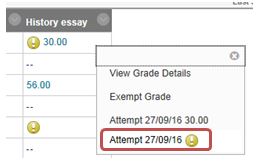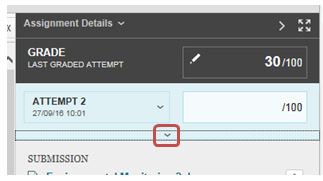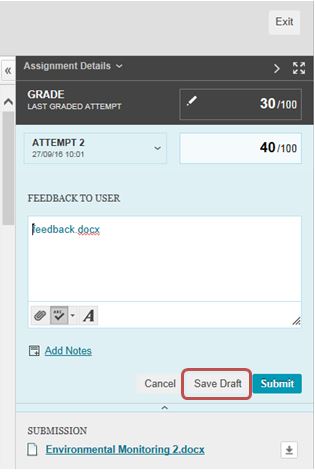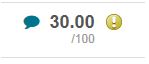How do I prevent students with extensions or in-module retrieval (IMR) viewing feedback and marks for a single submission point when the grade column for the assignment is visible to students?
There may be instances when you want to release feedback and marks to students by making the Grade Centre column available for the assignment, but you have not entered or moderated some feedback and marks (e.g. for students with extensions or in-module retrieval) and you do not wish this information to be visible to those students.
Where feedback and marks are entered in to a grade column for an assignment that is visible to students but you wish the information to remain hidden, then use the Save Draft option. This will keep any feedback and marks entered hidden from those students, while the remaining students can access their feedback and marks as usual. Once you are ready to release the feedback and marks to those individual students, you simply update the ‘draft’ status to submit.
This guidance only applies to Grade Centre columns for Blackboard Assignments. It is not possible to keep feedback and marks hidden from certain students when using a standard grade column. Any feedback and marks that cannot be moderated before a standard grade column is made visible to students should not be added to that column. You will need to consider an alternative way of storing/moderating that feedback before a record of it can be added to the grade column at the time it can be viewed by the student.
To add draft feedback and marks to students in an available assignment grade column:
Step 1: Go to Full Grade Centre and access the attempt that needs grading (or conversely where the feedback and mark needs hiding).
Step 2: Expand the grading panel (by clicking in the grade box or the drop-down arrow between the attempt and submission areas), and enter or attach feedback and a mark as usual.
Step 3: Click Save Draft followed by Exit. Do not click Submit as this will release the feedback and mark to the student.
Step 4: When you return to the Grade Centre, you will see that the status remains as ‘needs grading’. This is the same status that will be seen by the student. If the draft mark is in relation to in-module retrieval, the student will still be able to see their mark and feedback for the first attempt.
Step 5: Once you are ready to release the draft feedback and mark to the individual student, access the attempt as in Step 1 and expand the grading panel as in Step 2, and click Submit.
Step 6: The mark will be visible in the Grade Centre, and the student will be able to view their feedback and mark.