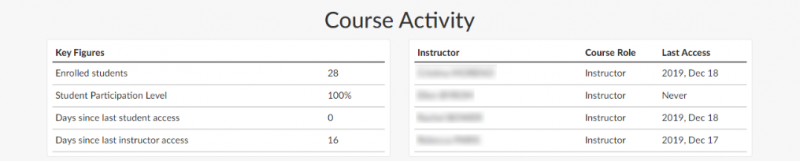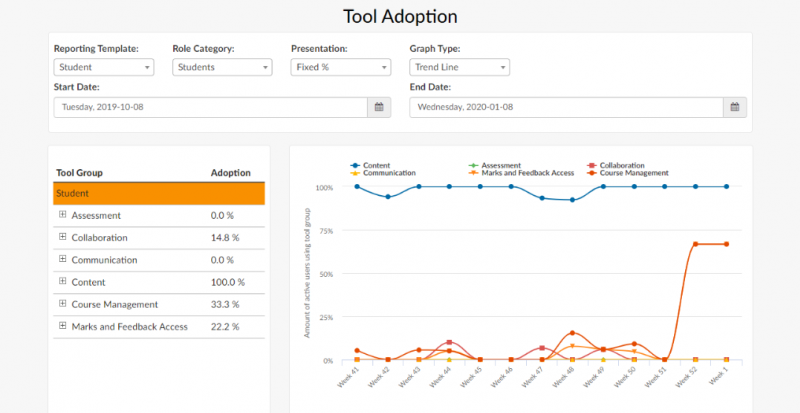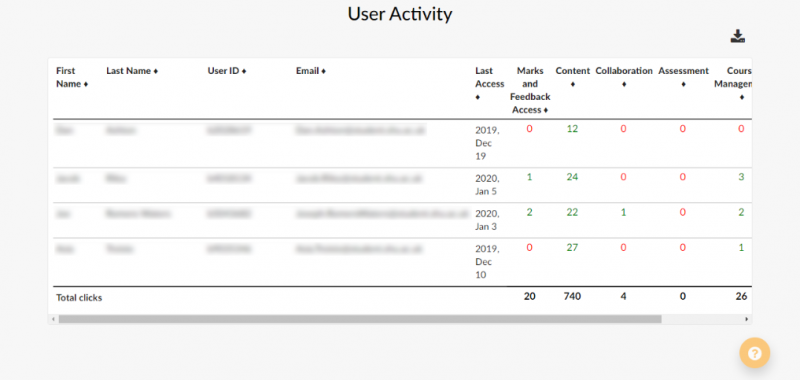Eesysoft Course Reports (ECR)
Background
The Eesysoft Course Report (ECR) provides useful information on user activity (students, instructors, etc.) within a specific module site. Visual graphs and interactive tables allow for easy viewing and monitor performance and interactions. It can provide useful information when coupled with Student Voice surveys to tailor and improve the module sites.
How to access ECR
EesySoft Course Report can be accessed in the Statistics section of the Control Panel on the left menu (see image). Clicking the link will take you to Eesysoft Reports page.
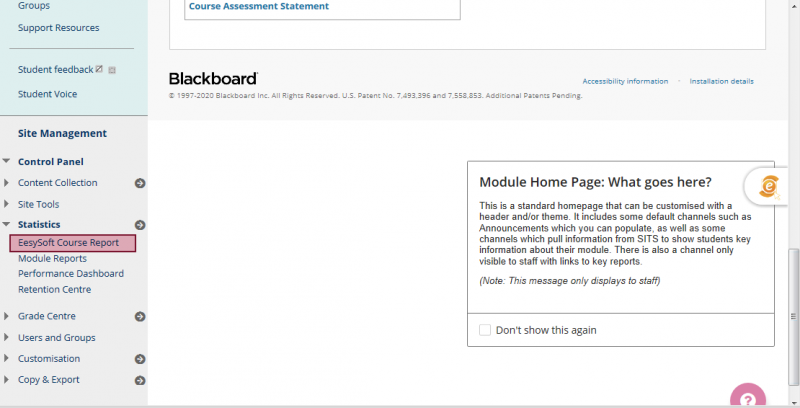
Features within ECR
There are different sections within ECR, the table below explains what these are.
| Section | Explanation |
|---|---|
|
Course Activity |
Provides general information about the users assigned to the course, and the overall course participation. Student participation levels indicate how many students accessed the module site at least once. Note that students who were attached to the module and then withdrew will be included in the list of enrolled students. |
|
Tool Adoption |
This section provides an analysis of active users during a specified time period. Each Tool Group (see image below) can be expanded to view the results at a lower level (by clicking the ⊞ icon respectively). When a Tool Group is highlighted in the Tool Adoption Breakdown, it’s Sub Segments are displayed in the graph to the right and in the User Activity section below. By hovering your mouse over a plotted point on the graph, you’re able to see the actual figure represented. Data can be presented graphically as a fixed or scaled percentage or using actual numbers, and as a trend line or cumulative graph type. Tip: You can remove items from the graph by clicking on the relevant item in the graph’s legend. Click once to remove the data from the view, click again to return the data to the graph. |
|
User Activity |
This section presents a list of enrolled students and their activity levels. This list provides the total number of clicks within a particular Tool Group in the module site (such as 'Learning Materials' or 'Assessment') during the time period specified in the Tool Adoption section. When a new Tool Group is highlighted in the Tool Adoption section, these results update to provide a breakdown of the Sub Segments within that Tool Group. The data in the table can be sorted by clicking on the ♦️ icon next to each column heading. Click once to sort ascending, click again to sort descending. You can also export the data into a CSV file containing the information displayed by clicking the download icon |