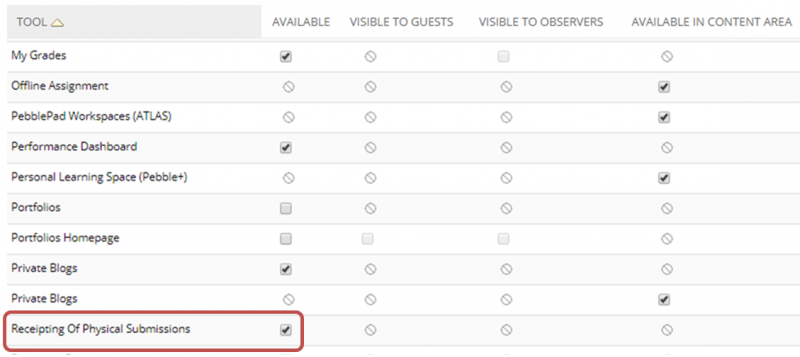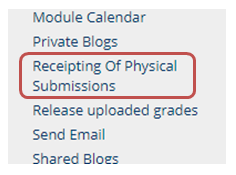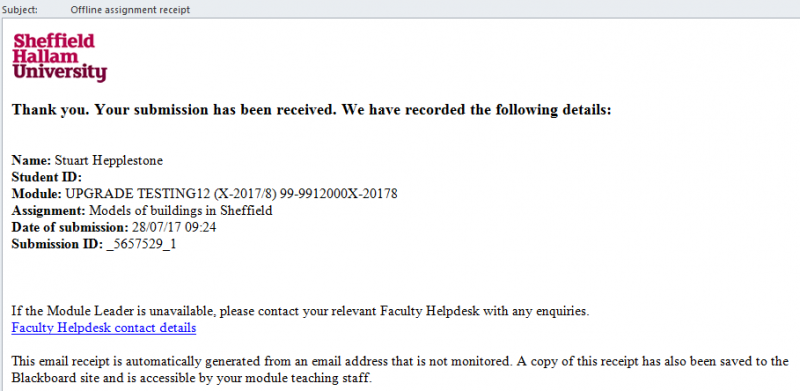How do I issue receipts for work that cannot be submitted online?
There may be instances where you want your students to receive a receipt for their work where it cannot be submitted online e.g. a presentation or an artefact. You can use the Receipting Of Physical Submissions tool to manually issue receipts to students. In order to issue receipts, you first need to create an Offline Assignment for the assessment. This will also automatically create a grade column in the Grade Centre, enabling you to provide marks and feedback online.
Issuing receipts
Step 1: Enusre that you are enrolled on the module site where the Offline Assignment has been set up for the assessment.
Step 2: Ensure that the Receipting Of Physical Submissions tool is available within your site. Expand Control Panel, then Customisation, and click Tool Availability. Scroll down to Receipting Of Physical Submissions, and check the Available box. Click Submit.
Step 3: Go to Control Panel, then Module Tools, and select Receipting Of Physical Submissions.
Step 4: You will see a list of all Offline Assignments created within your module site. Select the correct one by clicking on the assignment title.
Step 5 (a) Receipting attempts for individual students: select the checkbox against their name. It is strongly recommended that you type a submission note to remind you of what the student has submitted for marking. This can help distinguish between a genuine submission and an accidental submission by a student viewing the offline assignment via the Blackboard app who clicks Submit rather than Canel. Click Submit.
Step 5 (b) Receipting group attempts: select the checkbox against the group name, and optionally type a submission note to remind you of what the group has submitted for marking. Submission notes cannot be seen by students. Click Submit.
Filtering and searching options are available to support the receipting process:
- Use the Show All or Edit Paging ... buttons to change the number of students/groups that are displayed on the page.
- Filter by Receipted or Not Receipted to see students/groups who have already received receipt confirmations for their work or those who have yet to submit/receive receipt confirmations respectively
- Search by Student ID, First Name or Last Name to locate individual students (or group containing an individual student)
- Search by Group Name to locate a group (or an individual student within a group)
- Selecting the checkbox at the top of the list of students/groups will automatically select all students/groups listed on the page
If you make a selection on a page, do not navigate to a different page without submitting your current selection. If you navigate away from the page without submitting, your current selection will be lost.
Step 6: Click Submit. Those students (and students within groups) selected on the page will then receive an email confirmation for their submission and an entry will be created in the grade column enabling marks and feedback to be provided like a regular Blackboard assignment. You will be able to see the receipt date against the student or groups names. Receipts issued after the Due Date will be marked late.