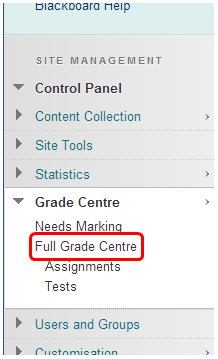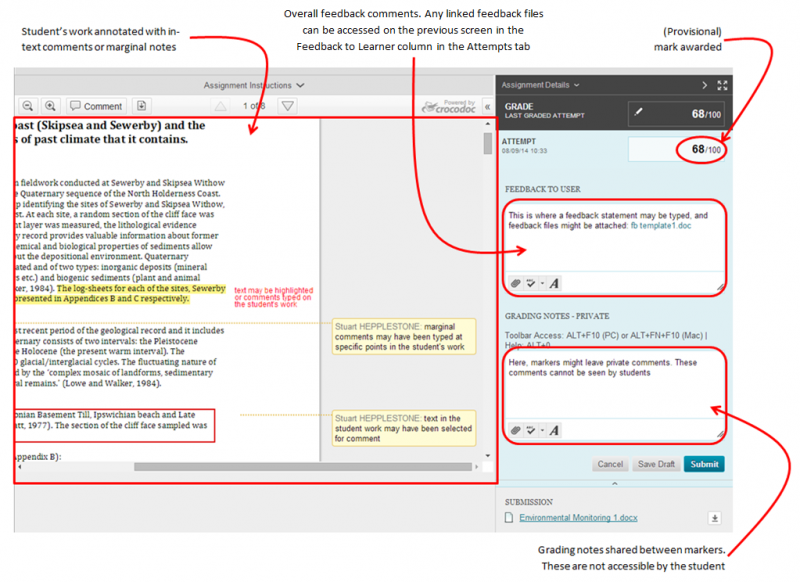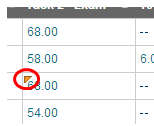How do external examiners access student work, feedback and marks provided in the Blackboard Grade Centre?
At Sheffield Hallam University, online submission of student work and online feedback processes are managed using the Blackboard VLE. Work submitted online is stored in, and feedback and grades are uploaded to, the Grade Centre in Blackboard. Students access their feedback and marks using the My Grades tool. This is a private view of a student’s own feedback and marks. Students are informed that marks provided in this way are provisional.
There are different ways in which you may be able to access student work, feedback and marks depending on how the module leader has set up the module Blackboard site. This article explains how to access student work and viewing the feedback and marks provided to them in the Blackboard Grade Centre. A separate article explains an alternative approach of accessing a private content area in which a sample of marked scripts are provided.
Step 1: Log into Blackboard at https://www.shu.ac.uk/myhallam using the information provided on the post-induction session email you were sent.
Step 2: In the Blackboard Sites channel, click on the name of the module for which you are external examiner.
Step 3: Expand Grade Centre (left-hand menu), and click Full Grade Centre.
Step 4: Each row of the spreadsheet is populated by a student enrolled on the module and each column includes a mark for that assessment task. Depending on the nature of the assessment task and the submission method, there might also be feedback accompanying the mark and a copy of the student’s original submission. There is usually a Weighted Total column created in the Grade Centre that generates a grade based on the result of selected grade columns and their respective percentages. These are normally used to generate an indicative overall mark of all assessment tasks a student undertakes in that module.
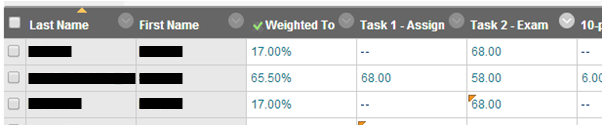
Step 5: If further information such as feedback or the student’s original submission accompanies a mark, a chevron will appear in the cell when you hover over the mark. To view information for a particular student, click the chevron and then select View Grade Details from the menu that appears.
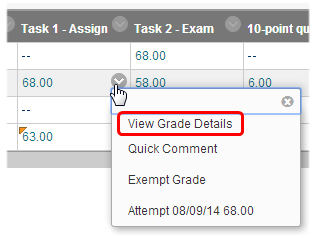
Step 6: On the Grade Details page, you will see information about that student’s attempt:
- If the work was submitted online you have the ability to view the student’s actual work and feedback provided. Click View Attempts …
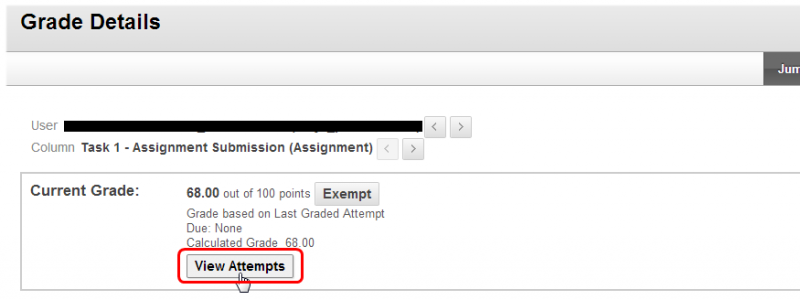
… and you may see the student’s paper annotated with comments and marginal notes, the (provisional) mark, and any private comments shared between markers. There may also be overall feedback comments with linked files. These files cannot be accessed from this page, but can be accessed on the previous screen from the Feedback to Learner column in the Attempts tab.
- If the mark is for work submitted in a traditional manner (e.g. hard copy submission, presentation, exam), then you may see feedback accompanying the mark. Click Edit Grade to see any private notes shared between markers, Manual Override to see any changes made to the initial feedback, and Grade History to see an account of marks awarded for the work.
You might notice on the Grade Centre spreadsheet, orange triangles or flags in the top left -hand corners of cells. This indicates the original mark has been changed or overridden, and you will need to look at the Attempts and Manual Override tabs on the Grade Details page to see these changes.
Step 7: When finished, depending on which page you are, click Cancel, Exit or Return to Grade Centre options to go back to previous screens or the Grade Centre. Avoid clicking Save or using the back button on the browser to return to previous screens.