How do I download students work from the Grade Centre?
these instructions are relevant to student work submitted to Blackboard Assignment submission points.
Instructors can download students work in two ways, either individually or as a bulk download* which will create a zipped file with the documents contained.
To download work one by one:
Step 1: From the Control Panel, click Grade Centre then Full Grade Centre.
Step 2: In Full Grade Centre go to the appropriate assessment column, then to the student in question. There should be a yellow exclamation mark within the cell. Click the Chevron
next to it, and select either:
- Attempt {date} to access the Grade Assignment page directly, or:
- View Grade Details, followed by View Attempts against Current Grade on the Grade Details page
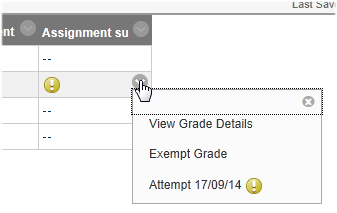
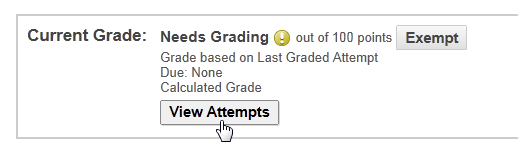
Step 3: On the Grade Assignment page, click the download icon next to the name of the student's original file name under the submission area of the grading panel on the right-hand side of the screen. You will be prompted to save or open the file.
Step 4: You will be prompted to open or save the file. Choose Open if you wish to open the file immediately, or Save to save a copy to a folder of your choice for viewing later.
To download work in bulk:
These instructions are relevant to student work submitted to Blackboard Assignment submission points.
Step 1: From the Control Panel, click Grade Centre then Full Grade Centre.
Step 2: Locate the appropriate assessment column you wish to download the work for. Click the Chevron next to the title, then Assignment File Download.
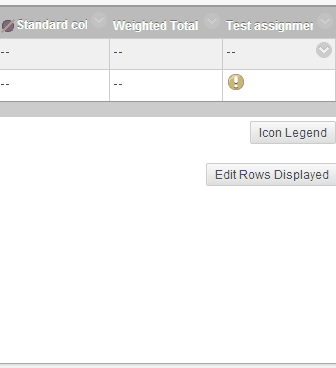
Step 3: On the next page you will see a list of all your students. You can either check the boxes individually to select individual students or click the top check box to automatically select all your students. Click submit.
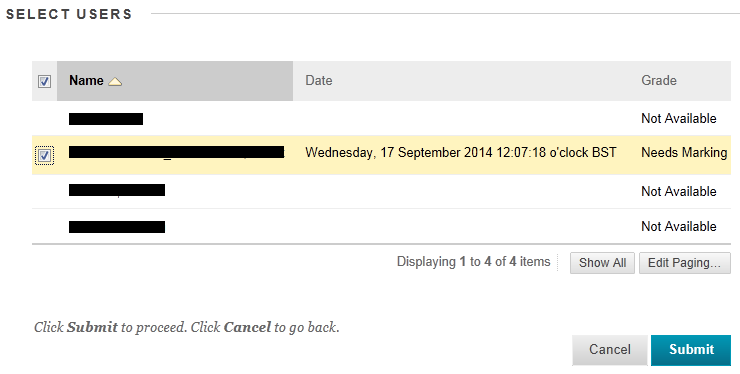
Step 4: On the next page, download the assignments by clicking the Download assignments now link. The assignments for the selected students will be packaged as a ZIP file.
