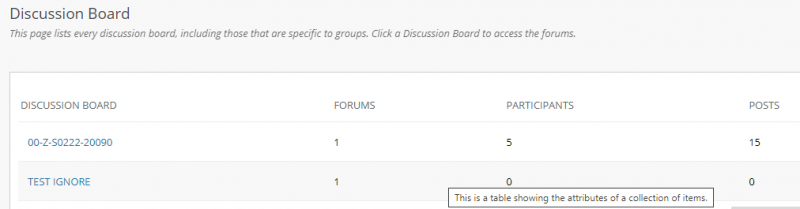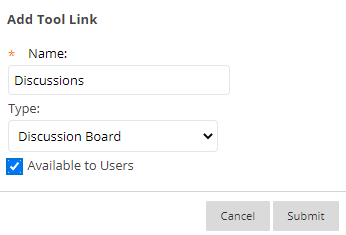How do I create a new Discussion Board?
Discussion Boards are made up of individual discussion threads (or 'forums') that can be organised around a particular subject. Create boards to organise discussions around themes or topics.
Make sure Edit Mode is ON![]() . The Edit Mode control is located in the top far-right of most pages.
. The Edit Mode control is located in the top far-right of most pages.
Step 1: Decide from where you will create a new Discussion Board.
There are a few places from which to add a Discussion Board to your site:
1. Control Panel, Site Tools, Discussion Board > select site or group link
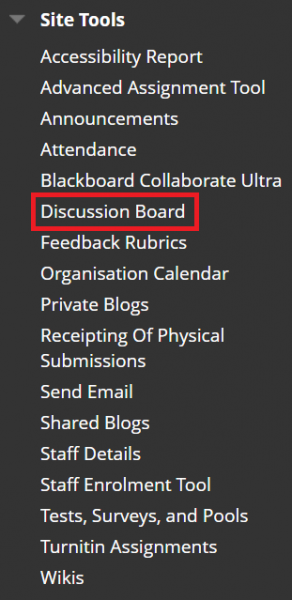

2. Site Menu Discussion Board tool link
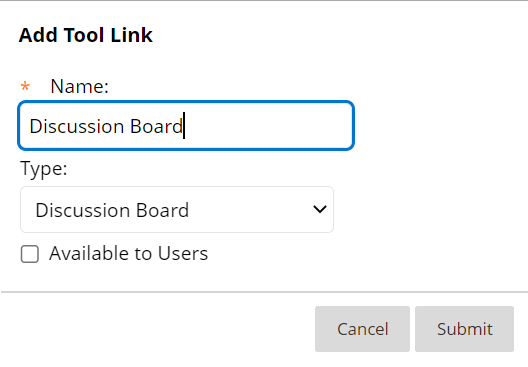
The advantages of each launching place, along with screen captures, are described later in this article.
Step 2: Click Create Forum.

Step 3: On the Discussion Board forum options page, at a minimum enter a Name.
Whichever method you choose to access forum creation, the forum options are the same. Options on this page are described at the end of this article.
Step 4: Click Submit.
Places from which to create a forum
Control Panel, Site Tools, Discussion Board > select site ID or group link > Create Forum
This method provides centralised access to all forums in the site, including any forums within groups.
For example:
Note: When creating groups and making the Discussion Board tool available to a group, a forum with the name of the group is created. However, users within the group can create additional forums as needed for their group's use.
Site Menu Discussion Board tool link > Create Forum
This method provides quick access to all general forums in the site (but not group forums).
For example:
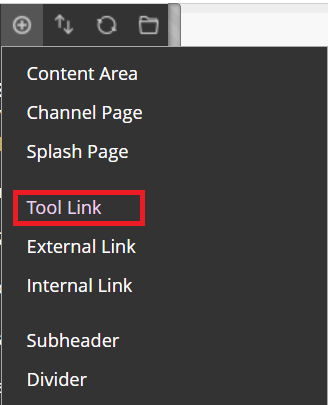
Create Forum Options
Name: type a name for the forum to display to users; if you make this a graded forum, this name also appears in the Grade Centre so you won't want it to be too long.
Description: enter instructions or expectations for this forum. Descriptions can be saved as Reusable Objects and stored in the Content Collection.
Note: If the Visual Text Editor is not showing up right away, set your global availability of the editor via My Places > Personal Information.
---------------------------------------------------------------------------
Available: click No if you want to hide this forum from users until you are ready for them to read your posts and/or actively participate by posting messages. As the Manager of the forum, the forum will always be available to you. Note: If links to this forum exist and are hidden, the forum itself may be hidden, even if this setting is Yes.
Enter Date and Time Restrictions: if Available is Yes, then optionally set dates/times for when this item should appear to students and/or when this item should stop appearing. Enter a date/time or click the Calendar and Time icons and choose a date/time. Several combinations are available:
Set a future date/time the item should appear and stay appearing: check Display After and enter date/time but leave Display Until alone.
Have the item begin appearing immediately but stop appearing at a future date/time: leave Display After alone but check Display Until and enter date/time.
Set a window for when the item should appear and stop appearing: check Display After and enter date/time, and check Display Until and enter date/time.
---------------------------------------------------------------------------
Note: Users with role of Student or Member within Groups that have the ability to create and manage their own forums do not have all of the following settings available to them. When creating forums within Groups, Students or Members have these capabilities: reply with quote, attach files, create new threads, and subscribe to the forum (email includes a link to the post). Users with role of Instructor, Leader, or Forum Manager can add or take away capabilities within group forums.
Viewing Threads/Replies
Decide whether students are required to create a thread before they can see others' threads. This is useful when you want students to post their own thoughts on a topic before they can see those of their peers. Setting this option will restrict some of the other options listed here.
Grade
When grading is enabled for a forum, Instructors, Teaching Assistants, and users with the Grader or Manager forum role will be able to access the Grade Forum Users page. Instructors may choose to grade the forum as a whole (enter the total possible points) or to enable thread grading within the forum. If thread grading is enabled for the forum, Instructors have the option to turn grading on or off for each new thread. NOTES: When Grade forum is selected, an item with the name of the forum is automatically created in the Grade Centre.
Subscribe
Determine whether to not allow subscriptions, allow subscriptions to threads only, or allow subscriptions to the entire forum. When allowed, then members can select the Subscribe button, which notifies them each time a new post is added to the thread or forum. The notification is sent to the email address stored in the user’s Personal Information.
For the information that users see in their email, decide if you want to show the entire contents (body) of the message (as well as a link to reply to the message) in the email, or just a hyperlink to the message in the email. In the latter case, users will be directed to login to the site to read the post.
Users will not be able to enter a different email address (than what is stored in My Places > Personal Information) to which notifications will be sent, so as to prevent spam from being generated from the Discussion Board.
Allow Anonymous Posts
If this is selected students can post in the forum without revealing their names. This option should be with care because it can encourage anti-social posts and the Force Moderation of Posts option is therefore recommended when using anonymous posts.
Allow Author to Delete Own Posts
This option allows authors to remove their posts. A further option allows All posts to be deleted, which will remove the post and any replies to it, or you can allow the deletion of Only posts with no replies. There is no way to recover deleted posts, so use these options with caution.
Allow Author to Edit Own Published Posts
Once posted, a message is viewable by anyone else who has access to this forum; modified messages are not timestamped. If you allow edits, a best practice is to encourage users to only edit the message to fix errors such as spelling and grammar. For changes to thoughts and ideas, it is best to have users reply to their original posting.
Allow Members to Create New Threads
If you do not allow new threads, students can only reply to the instructor's or any other moderator's top-level postings; they would not see the Create Thread button.
Allow File Attachments
This is good for exchanging documents and other files back and forth. Like email, discussion messages are not meant for lengthy discourses. Where a long posting is necessary, encourage users to type a brief overview in the message box and then attach a file containing the full discourse.
Allow Users to Reply with Quote
Includes the text of the original post within the message box when replying to that post by clicking the Quote button. When checked, users will see a Quote button next to the Reply button.
Force Moderation of Posts
If moderation is enabled, when a user other than a Moderator or Manager submits a post, the post is saved to the Moderation Queue. New posts are displayed in the queue for review and publication. If a post is rejected, a return message can be attached to the post allowing the Moderator to inform the user why the post was not accepted for publication.
Allow Post Tagging
Forum managers can apply their own labeling criteria (e.g., Excellent, Satisfactory, Not Satisfactory, etc.) to posts (in addition to the built-in labeling available to mark posts as Read or Unread). Forum managers or instructors create and apply text labels; other Discussion Board users can read, filter, and search messages using the tags, but cannot create tags. If instructors are experiencing long Discussion Board page loads, they may consider enabling tagging on a temporary basis at certain times in the site, tagging selected messages at that time, and then disabling it during times of anticipated heavy forum usage. Re-enabling tagging at the end of the term would restore all of the previously entered tag data to view in the pages.
Allow Members to Rate Posts
Post rating allows users to rate posts in the forum on a scale of one to five stars. When enabled, post rating is a simple yet effective tool for peer review.
---------------------------------------------------------------------------
When finished setting up your forum, click Submit to create it.