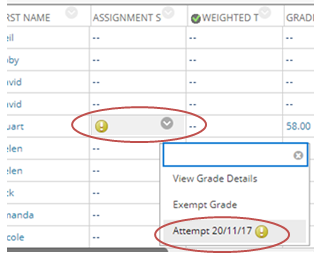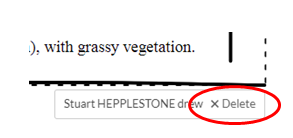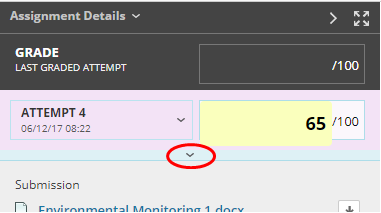How do I use the inline grading tool (New Box View) for annotating submissions online?
Crocodoc has been replaced by New Box View (NBV).
Before using NBV, please familiarise yourself with its limitations and current workarounds.
NBV allows you to insert point-based text comments as well as highlighting text and associating text comments with the highlighted text within the body of student work for these file types: PDF, DOC, DOCX, PPT, and PPTX
NBV also supports point-based annotations on these image-based file formats: AI, BMP, DCM, EPS, GIF, PNG, PS, PSD, SVS, TGA, TIF and TIFF
To prevent students seeing feedback before it is ready to be released, it is important to make sure that the associated grade column in Grade Centre is not visible to students before grading commences.
NBV requires you to be connected to the internet at all times. When you enter a marking session a 60 minute timer will start. After 55 minutes you will receive a 5 minute warning. Before the 60 minutes expires save the work as draft then refresh the page to start the countdown again. If you continue to add comments without saving the work, the comments will appear but they will not be saved. Any comments and annotations made within the initial 60 minutes will be automatically saved, and anything typed in the 'Feedback to User' box can be saved by clicking Submit or Save Draft.
There is a screencast demonstrating using NBV, as well as the step-by-step instructions below.
Step 2: In Grade Centre locate the column for the assignment set up for online submission.
Step 3: In the grade column, locate the cell for the student that you wish to grade. There should be a yellow exclamation mark within the cell. Click the chevron
next to it, and select Attemp {date}
.
Step 4: You will see the student's work displayed on the left of the screen.

Step 5: To annotate the work on screen, either:
Select Point annotation mode ![]() and click the place in the document where you want to comment to appear. A pop-up box will appear. Type in your comment and click Post.
and click the place in the document where you want to comment to appear. A pop-up box will appear. Type in your comment and click Post.

Or:
Point and drag your cursor to highlight text, and then select Highlight text ![]() . Select Add comment to highlighted text
. Select Add comment to highlighted text ![]() to add a comment to a highlighted. Type in your comment and click Post.
to add a comment to a highlighted. Type in your comment and click Post.
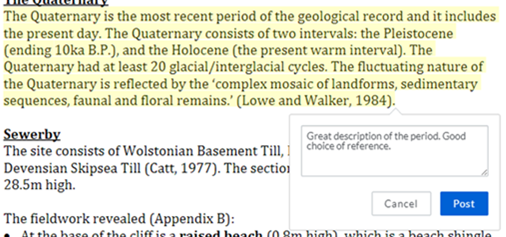
Or:
Select Drawing Annotation modeand click the place in the document where you want to place a drawing or strikethrough text. Use your cursor to make the annotation and click Save.
Once a comment has been posted or a drawing has been saved, it cannot be edited. To change a comment, first remove it by clicking the blue marker to open the comment and clicking the trash can to delete it. Re-add your comment following the instructions above. To change a drawing, first remove it by clicking on the drawing and slecting Delete. Re-add the drawing following the instructions above.

Step 6: On the right of the screen is the Grading Panel. You may need to expand the Grading Panel by clicking the drop down arrow between the Attempt and Submission areas.
Use the Grading Panel to:
- Enter a mark for the student's work in the Attempt box
- Type feedback in the Feedback - Shown to Learner text box. In addition click on the 'paper clip' button
to attach a document or file containing feedback, or click the 'A' button
to open a full content editor to provide more formatted feedback or to create and embed an audio or video feedback recording.
- Share comments about the student's work with other instructors or graders by clicking the Add Notes link
Step 7: Click Submit in the Grading Panel to save changes, or Save Draft if you wish to return to make any changes before students see the feedback.