How do I set up a survey in Blackboard?
Surveys are useful for polling students or module evaluations. Completion status and results from surveys are recorded in the Grade Centre. Survey results are aggregated; results for individual student attempts on surveys are not available like with tests.
Step 1: You can start creating a survey in your site by either going to:
- Control Panel > Site Tools > Tests, Surveys and Pools > Surveys > Build Survey
- a Content Area > Create Assessment > Survey > Create
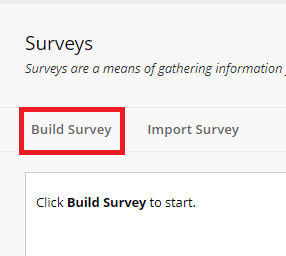
Step 2: On the Survey Information page enter a Name, Description and Instructions for students taking the survey. Click Submit.
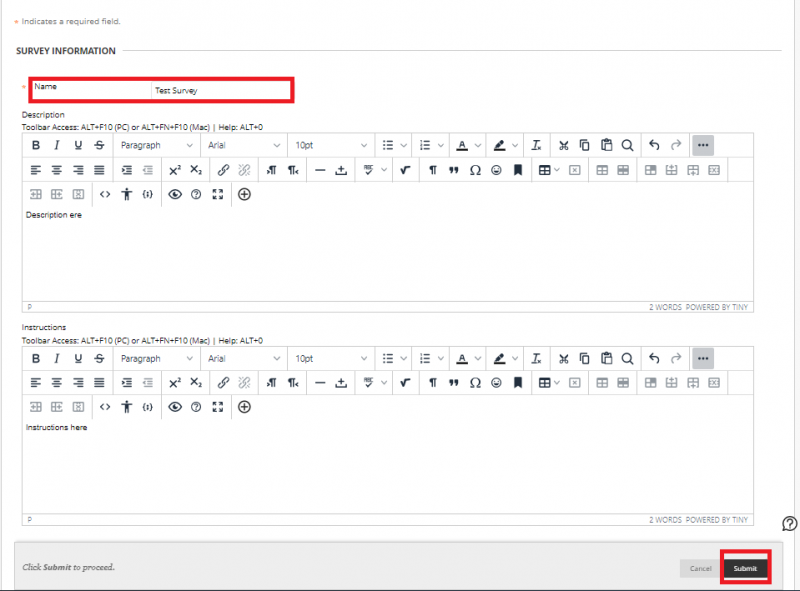
Step 3: On the Survey Canvas:
- Click Create Question and choose an appropriate question type. (Read this article for information about creating each different question type). Create the question and click Submit.
- Continuing creating questions by either clicking the Create Question button or clicking the ‘plus’ symbol that appears above or below existing questions to position the new questions where you would like them to appear in the survey.
- When all questions have been added, click OK.
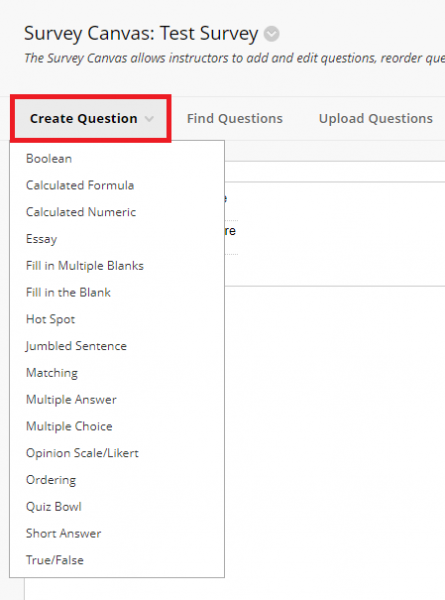
Step 4: Add the survey to the content area, either:
- If you started creating a survey by going to a Content Area, the Add Survey page automatically appears and next to Add an Existing Survey pre-selects the survey you just created. Simply click Submit.
- If you started creating a survey by going to the Tests, Surveys and Pools area of Control Panel, go to a Content Area > Create Assessment and next to Add an Existing Survey, select the name of the survey and click Submit.
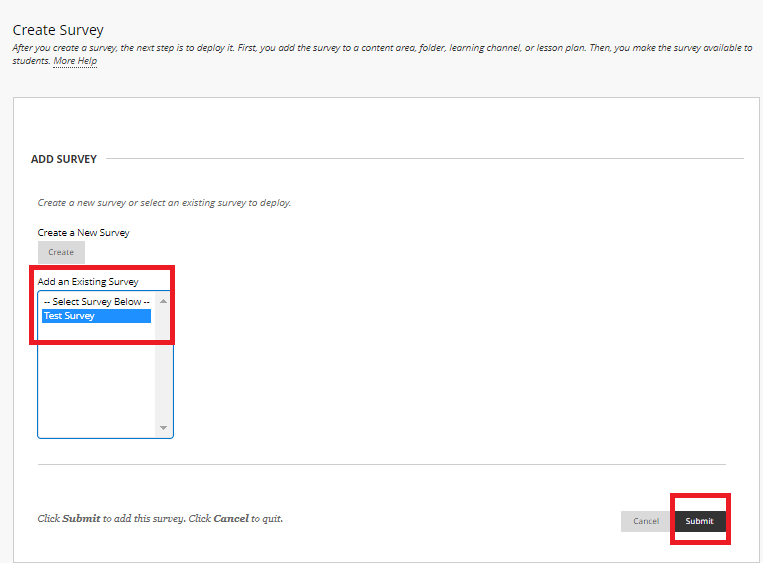
Step 5: The survey is created and linked on the page, and you now see the Survey Options screen to set deployment options. Read this article for information about the different deployment options.
Step Six: Once deployed, students can complete the survey. Once all students have completed the survey, you can access the results.
Read this article for further information about creating and deploying surveys.