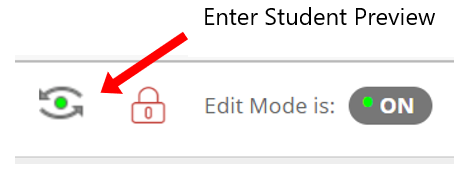How do I preview and try out a test as a student?
We recommend that before going live with a test that you try it out as a student, using student preview mode. This enables you to review questions and check the test operates as expected for your students, as well as familiarising yourself with what a student attempt looks like when accessed through the Grade Centre.
Step 1: If you have not already done so, deploy the test. However, please note:
- When deploying the test, add a password. Even though you may not use a password when using the test with your students, you are actually deploying the test to try it out and it is therefore live. Using a password will prevent unauthorised access.
- When deploying the test to try it out, avoid setting the Date Availability options that reflect the actual test when students will take it as those dates are likely to be outside the time you wish to try out the test.
Step 2: Access student preview mode by clicking the Enter Student Preview symbol at the top-right corner of the site. In student preview mode, the Student Preview Bar appears at the top of every page, displaying ‘Student Preview mode is ON’.
Step 3: Locate, begin and submit the attempt. You can view the Test Results and Feedback options that you have set to show to students.
Step 4: To see how a student’s attempt appears in the Grade Centre, you need to exit student preview mode by clicking Exit Preview in the Student Preview Bar ensuring you choose the option Keep the preview user and all data when exiting student preview mode.