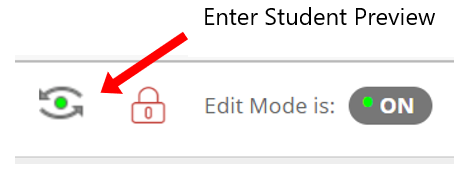Is there a test student account I can use to check my site?
The Student Preview mode enables you to experience your site exactly as your students do, e.g. view available content, submit assignments, take tests, create discussion posts, create blog and wiki entries, and view My Grades.
Step 1: Student preview can be accessed by clicking the Enter Student Preview symbol in the top-right corner of a Blackboard site.
In student preview mode, the Student Preview Bar appears at the top of every page, displaying ‘Student Preview mode is ON’.
By entering student preview a student account is created. This is called the preview user account, and it logs you in as that student and enrols you in the current site. All data associated with your activities while using student preview mode are captured by Blackboard such as submitted assignments, test attempts and discussion posts. Please note that other students can interact with your preview user, e.g. replying to its discussion, blog or wiki posts, as though it is another student.
Students and other staff enrolled in the site can identify preview user accounts by the way it is named – its last name is your last name appended with ‘_PreviewUser’ (e.g. Hepplestone_PreviewUser) and its user name appended with ‘_previewuser’ (e.g. llrsjh_previewuser). The same preview user account is used when you enter student preview mode in more than one site. In a site with multiple instructors, each will have their own preview student account.
Step 2: Return to instructor view:

To return to your normal instructor mode, click Exit Preview in the Student Preview Bar. When you exit student preview mode, you are prompted to keep or delete the preview user and its associated data. If you choose to:
- Delete the Preview User and Data, then all activity and the preview user account is removed from the course permanently.
- Keep the Preview User and Data, then all activity can be accessed and seen to you as the instructor such as assignment submissions (which can be graded in the Grade Centre). When you save the preview user account, the dot in middle of the Enter Student Preview symbol turns green, indicating the preview user account is available for use. Please note that if you (or other instructors) keep preview user accounts, this information will be included in any reports or statistics about that site.
If you leave the site without exiting from student preview, you will automatically return to student preview when you return to the site.