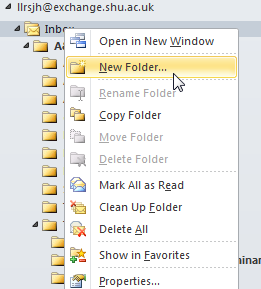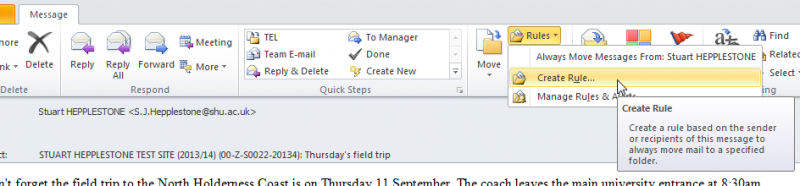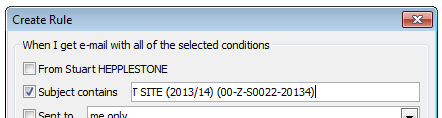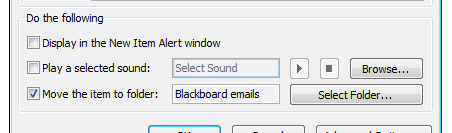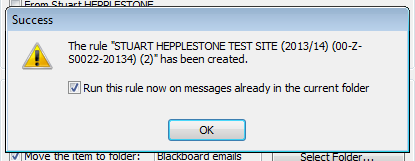How do I set rules in Outlook to manage emails from Blackboard sites?
You can set simple rules in Outlook to prevent emails from Blackboard sites that you are enrolled on, but do not regularly use, from accumulating in your inbox. Outlook can move them automatically to a separate folder when they arrive.
Step 1: Create a new folder for storing the emails. You might want to create a single folder for all emails or separate folders for each site:
- In Outlook, right-click on Inbox and select New Folder...
- Enter a Name in the Create new folder dialogue box that opens and click OK. The folder will be listed alphabetically under the Inbox. Further folders can be created within folders if you wish.
Step 2: Create the rule for automatically moving the emails:
- In Outlook, locate and open an email received from the Blackboard site that you would no longer like to receive emails directly into your inbox.
- From the Message toolbar, click Rules and then select Create Rule... A Create Rule dialogue box will open.
- Under When I get e-mail with all the selected conditions, check the Subject contains box. Against this, delete all text that appears after the site name and site ID. The site name and site ID (including parentheses) must be left complete as this will be used to identify the emails to be automatically moved when they arrive.
- Under Do the following, check the Move the item to folder box. Against this, click the Select folder… button. Select the folder created in Step 1 and click OK. The name of the folder will be shown.
- Click OK on the Create Rule dialogue box. A Success dialogue box will appear prompting you to choose whether to Run this rule now on messages already in the current folder (i.e your inbox). Check the box to allow this and then click OK. Your rule is now active and any emails from that Blackboard site will automatically move to that folder when they arrive.
- Repeat Step 2 for emails from other sites.