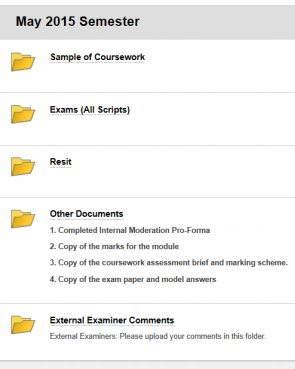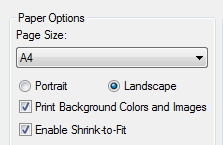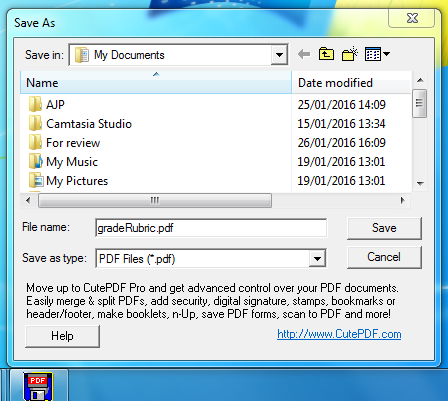External Moderation: How do I download and upload completed Feedback Rubrics for external moderation?
Completed Feedback Rubrics can be downloaded from the Grade Centre and moved to another area of the Blackboard site if needed for external moderation.
(N.B. For the purpose of this article, a typical area that might be created to contain documents for an external examiner to access is demonstrated).
Creating a content area
Step 1: Go to the Blackboard site in which you would like to create an area to store the annotated scripts.
Step 2: Click the + at the top of the site menu and choose Content Area. Name the content area (e.g. External Moderation) and make sure it is NOT available to users. Then click Submit.
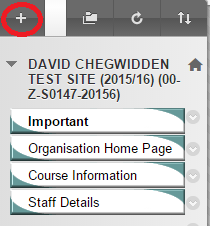
Step 3: Click on the newley created menu item. Under the Build Content tab select Content Folder. Name the folder and click Submit.
Step 4: Create as many content areas as needed.
This shows an example of how a folder for external examinars could be set up.
Downloading the rubric
The following steps are based on using Internet Explorer. Other browsers may operate differently.
Step 1: On the module site go to Grade Centre > Full Grade Centre.
Step 2: Click the chevron next to the grade for the student who's completed Feedback Rubric you want to download. Go to View Grade Details > View Feedback Rubric.
Step 3: On the completed Feedback Rubric Right Click and select Print Preview.
Step 4: On the preview use the Landscape button to flip the page. Select 1 Page View and choose a % Zoom which fits the rubric onto the page.
Step 5: To clearly show which boxes have been selected go to Settings. Under Paper Options select Print Background Colours and Images.
Step 6: Now click the Print option. Under Select Printer choose CutePDFwriter, then click Print.
Step 7: A new Save as tab will open. Name the File and choose a location to save it. Click Save.
Step 8: The completed Feedback Rubric is now available to be uploaded to another area in Blackboard
Uploading the rubric
Step 1: Go the content area in Blackboard where you would like to store the completed Feedback Rubrics.
Step 2: Select Build Content then Item. On the Create Item screen give the file an appropriate name, and description if appropriate.
Step 3: Under attachments click Browse my Computer and select the downloaded Feedback Rubric you have saved.
Multiple files can be attached.
Step 4: Click Submit.